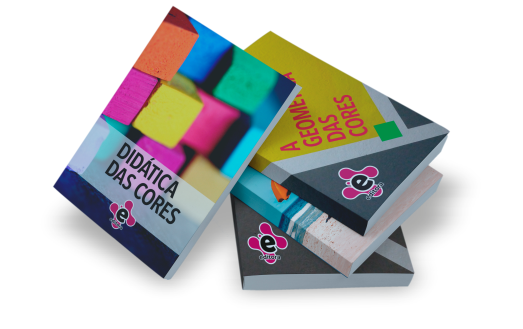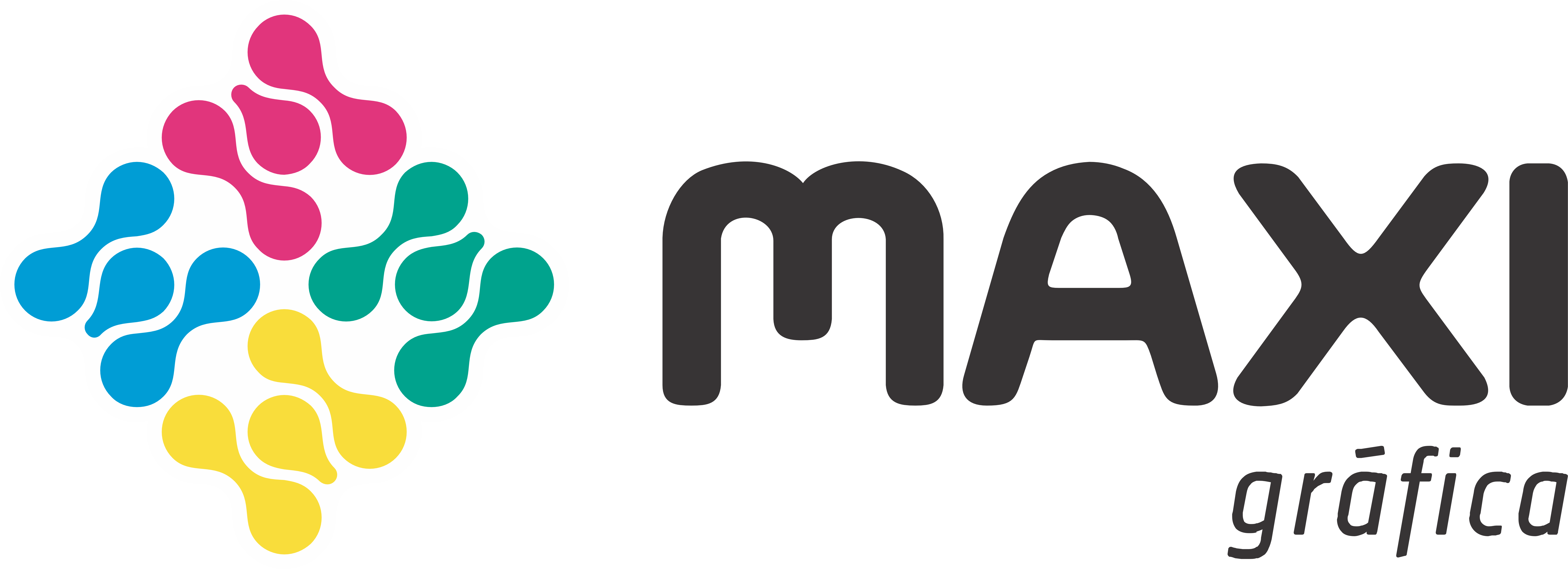Elaborar uma capa de livro é um processo desafiador, pois é nela que você fará o seu primeiro contato com seu futuro leitor.
Se chegou até este tutorial, concordamos que você já tomou a decisão de produzi-la por conta própria e está em busca de um software com custos reduzidos para finalizar seu processo produtivo.
Queremos, com este tutorial, ajudá-lo a fazer a diagramação de sua capa de livro com o auxílio do software online Canva.
Este software moderno conquistou o gosto de muitos brasileiros devido à sua fácil capacidade de criar os mais diversos tipos de layouts.
Aqui na Maxi, já o testamos com produções desenvolvidas nele. Seguindo os passos que moldamos neste tutorial, você poderá obter um bom resultado em sua diagramação.
Veja os passos que serão executados com este tutorial:
Sumário
O cadastro no sistema é bem simples e de fácil acesso. Precisará acessar o link do convite ao ou no site em https://www.canva.com/join/cmk-qhk-dvx
Na data da publicação deste conteúdo, a imagem é essa.
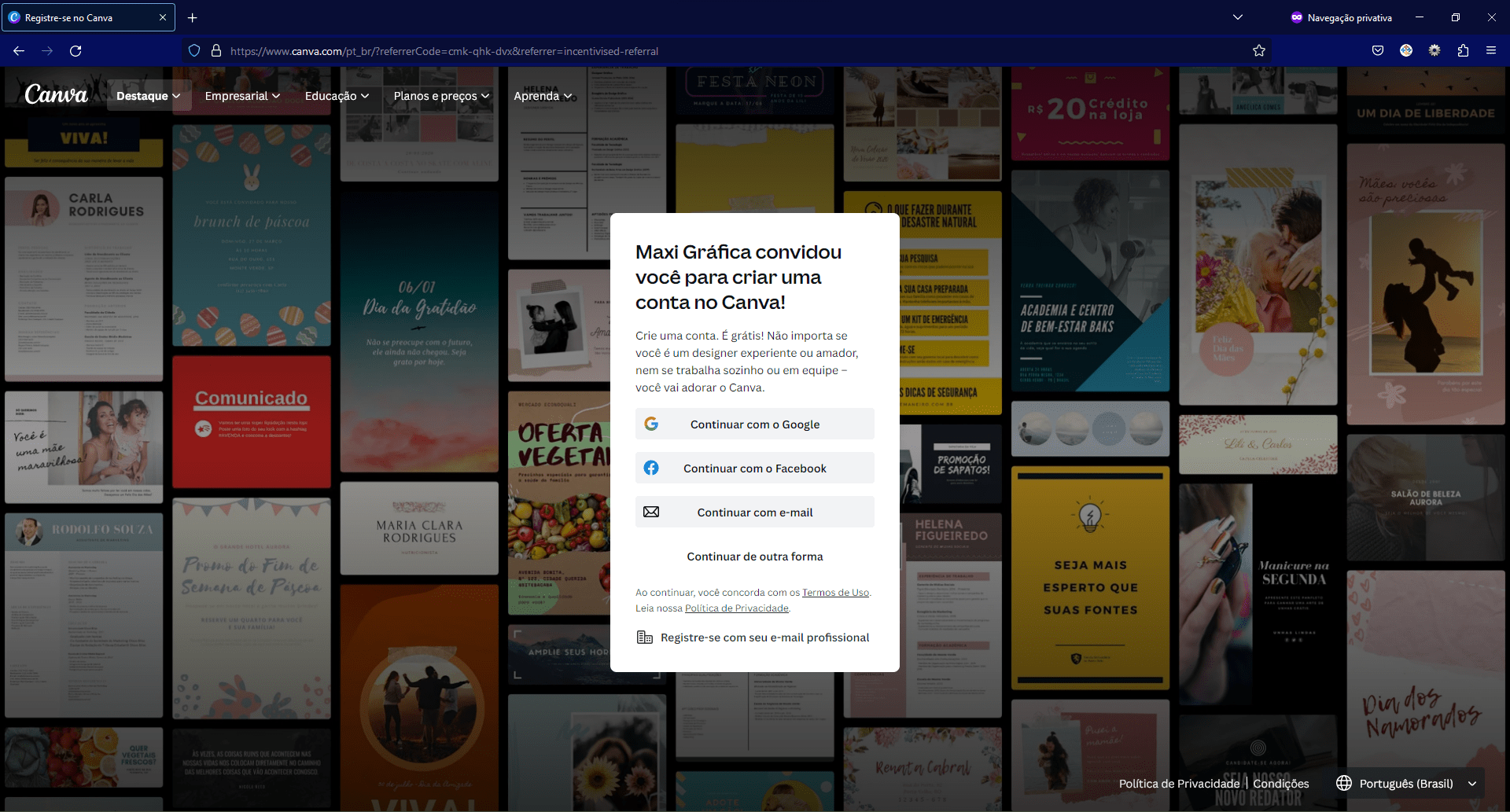
É importante enfatizar que a maneira como o cadastro é realizado pode ser atualizada à medida que o software evolui e a equipe de desenvolvimento considera alterações necessárias.
Na Maxi, recomendamos sempre usar o cadastro com o seu e-mail profissional. Dessa forma, você centraliza as informações de acesso em uma conta dedicada ao trabalho, consolidando seus e-mails profissionais em um único local.
Clique em “Continuar com o seu e-mail profissional“:
A seguir, será exibida a tela abaixo. Digite o seu e-mail profissional.
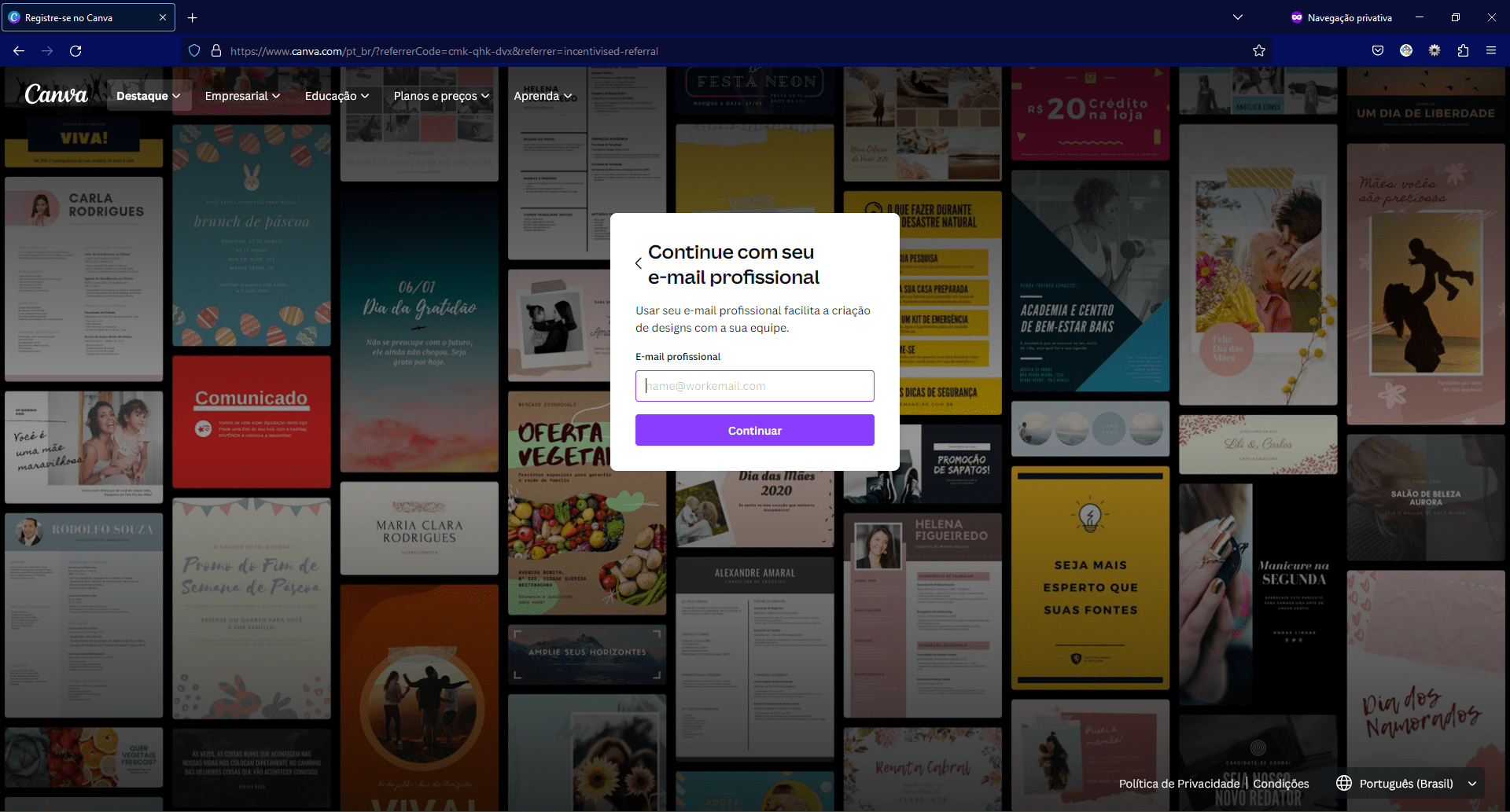
Ao clicar no botão “Continuar“, um e-mail contendo um código de verificação será enviado à sua caixa de entrada.
Por favor, verifique o código recebido e insira-o no campo correspondente na tela que será exibida:
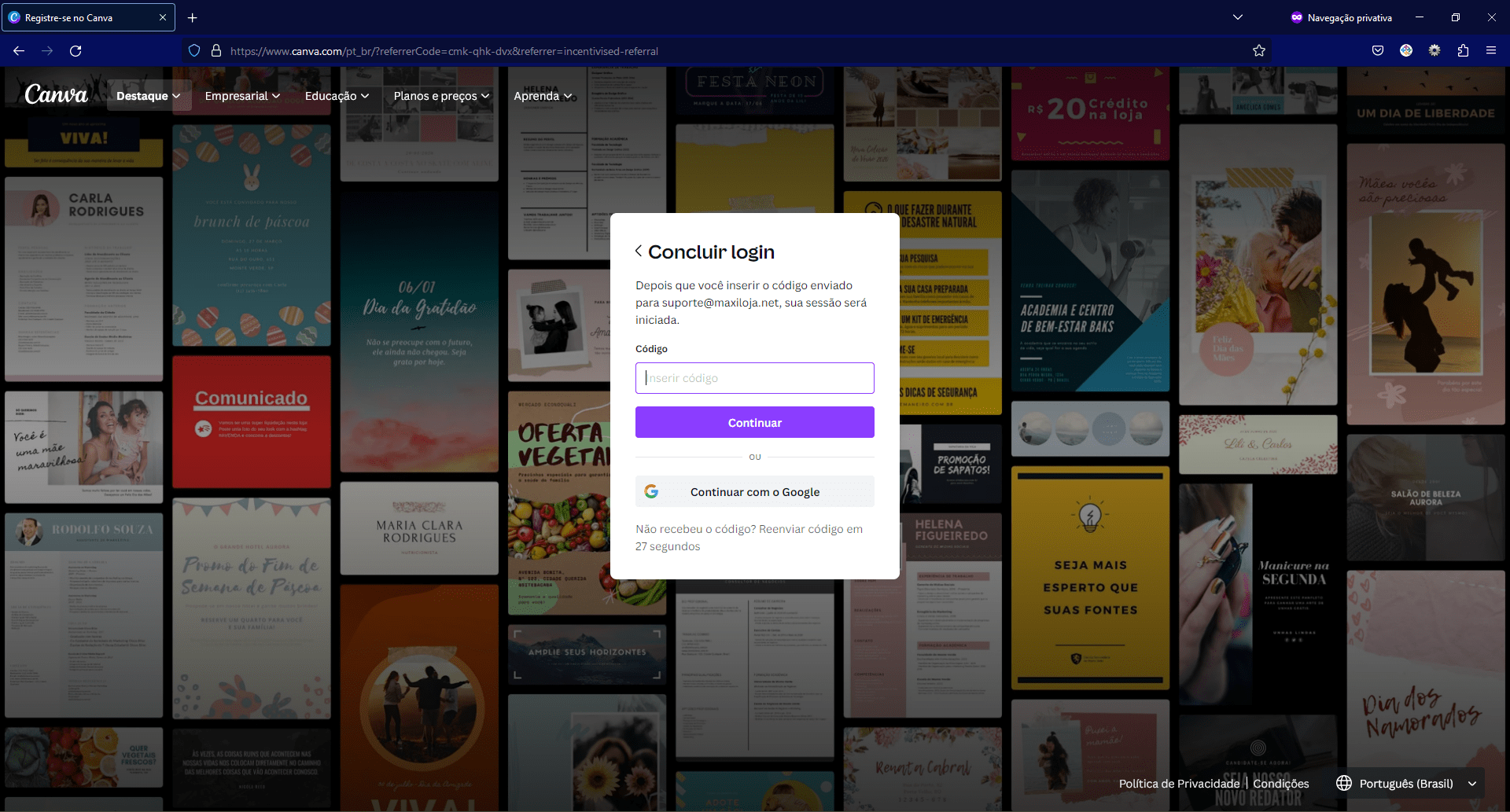
Clicando em “continuar“, você terá concluído a verificação de autoridade da sua conta e será encaminhado à tela de identificação do seu nome, conforme a imagem abaixo:
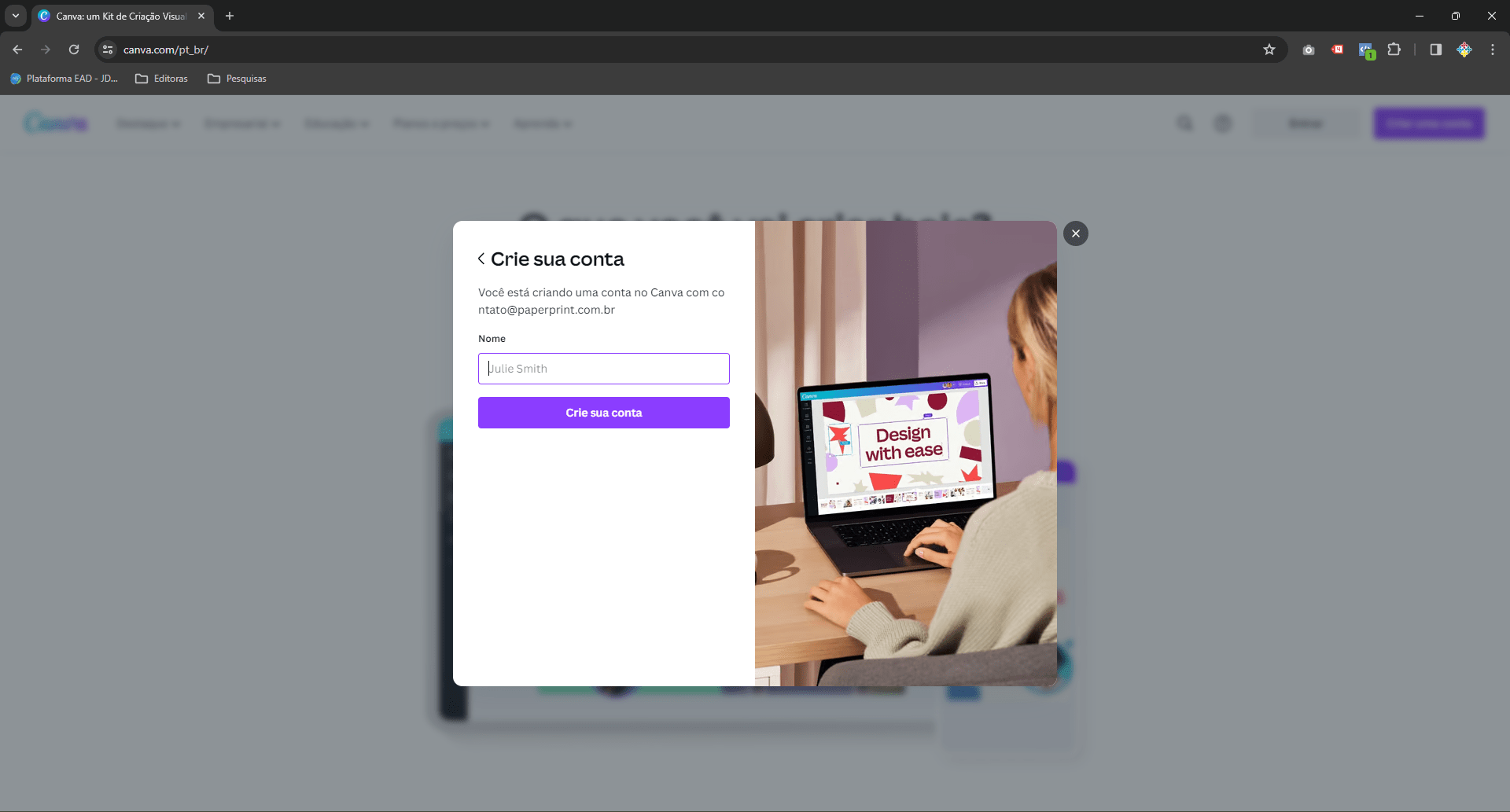
Pronto! Agora, clique no botão “Criar Conta” e você terá concluído seu cadastro para começar a utilizar o Canva em suas criações e edições gráficas.
Veja a Tela de Boas-Vindas abaixo:
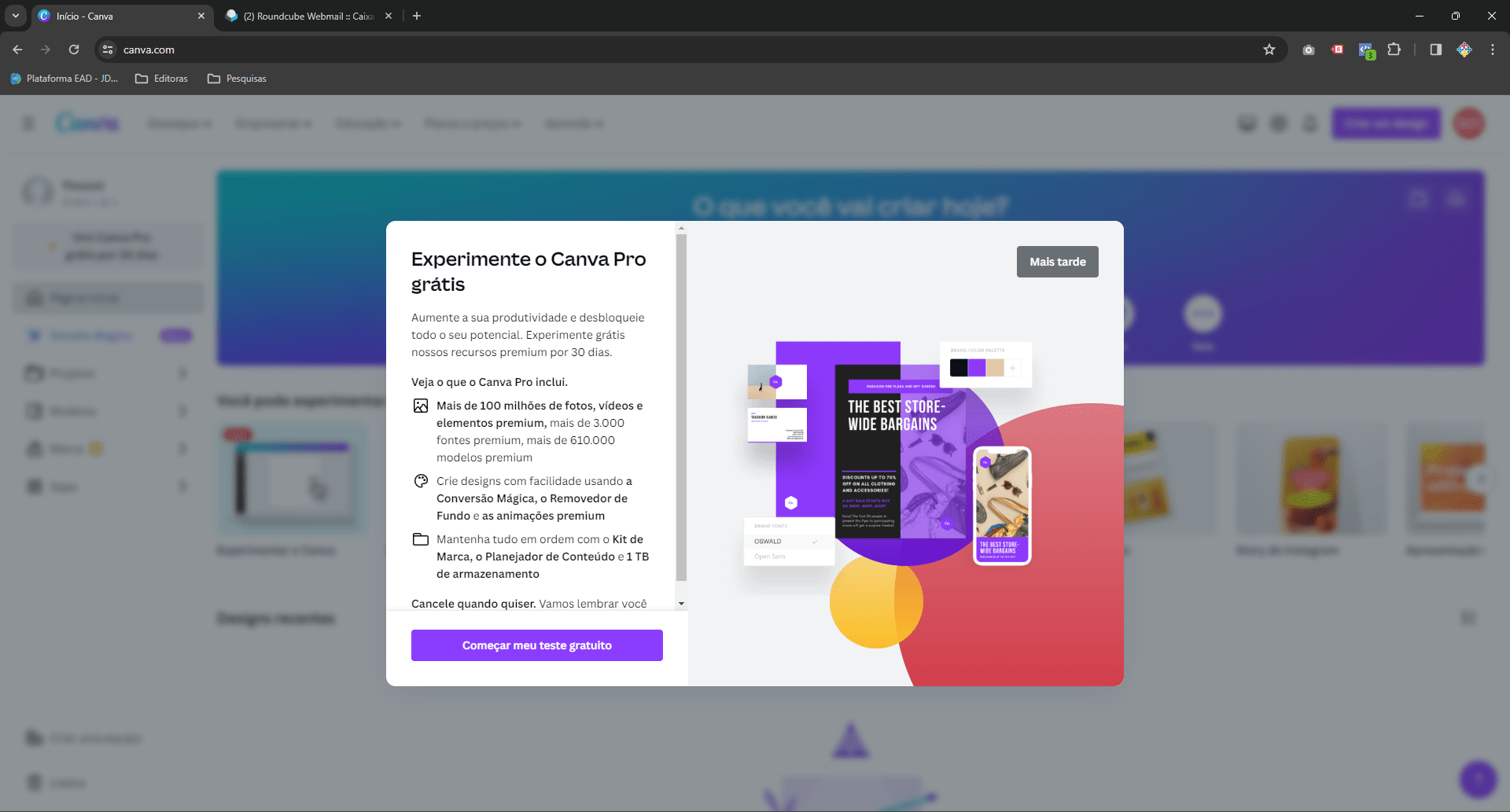
Neste ponto, há algo interessante, pois o sistema lhe oferecerá uma proposta para usar o serviço de forma paga.
Se quiser aderir à proposta, continue clicando no botão roxo “Começar meu teste gratuito”. Siga os passos que o software solicitará, escolha o plano e inclua os dados de pagamento por cartão de crédito.
Nosso foco neste tutorial é ensiná-lo, buscando o menor custo/benefício, a criar o layout da capa do seu livro. Portanto, clique no botão “Mais tarde“, localizado no canto superior direito e na cor cinza.
Pronto! Agora sim, seja bem-vindo à tela principal do Canva.
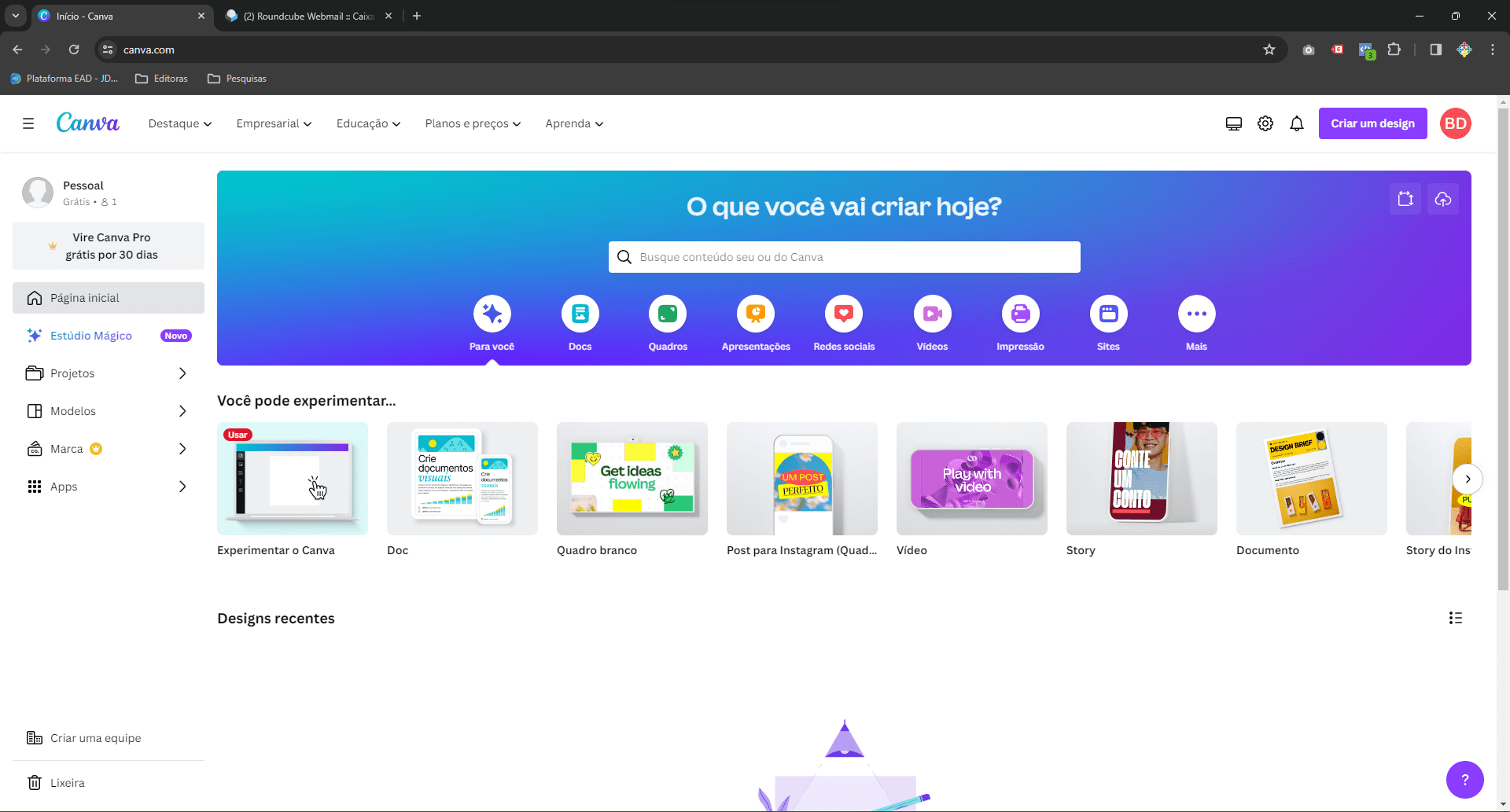
É nesta tela que você poderá localizar milhões de layouts prontos para editar ou seguir a proposta deste tutorial e criar um arquivo para a sua capa de livro.
Então, clique no botão roxo localizado no topo da tela, à direita, com o nome “Criar um design“. Será apresentado este submenu:
Escolha a opção “Tamanho personalizado“.
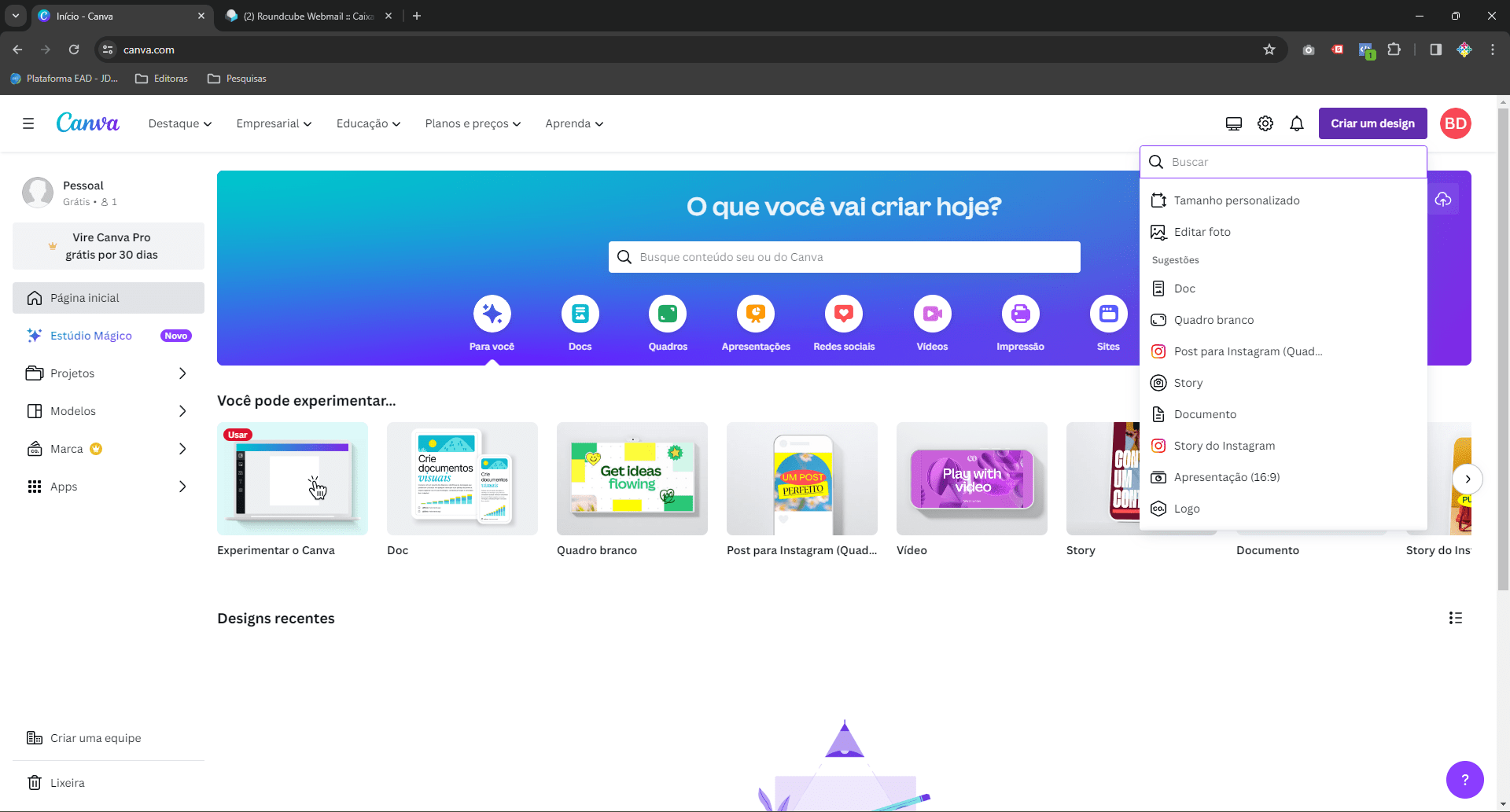
Ao optar pela escolha do tamanho personalizado, um novo submenu será apresentado para que você possa inserir as dimensões do seu layout.
Na tela seguinte, altere a unidade de medida de px (pixels) para mm (milímetros); isso facilitará a manipulação e posicionamento dos elementos na diagramação.
Submenu em pixels (px)
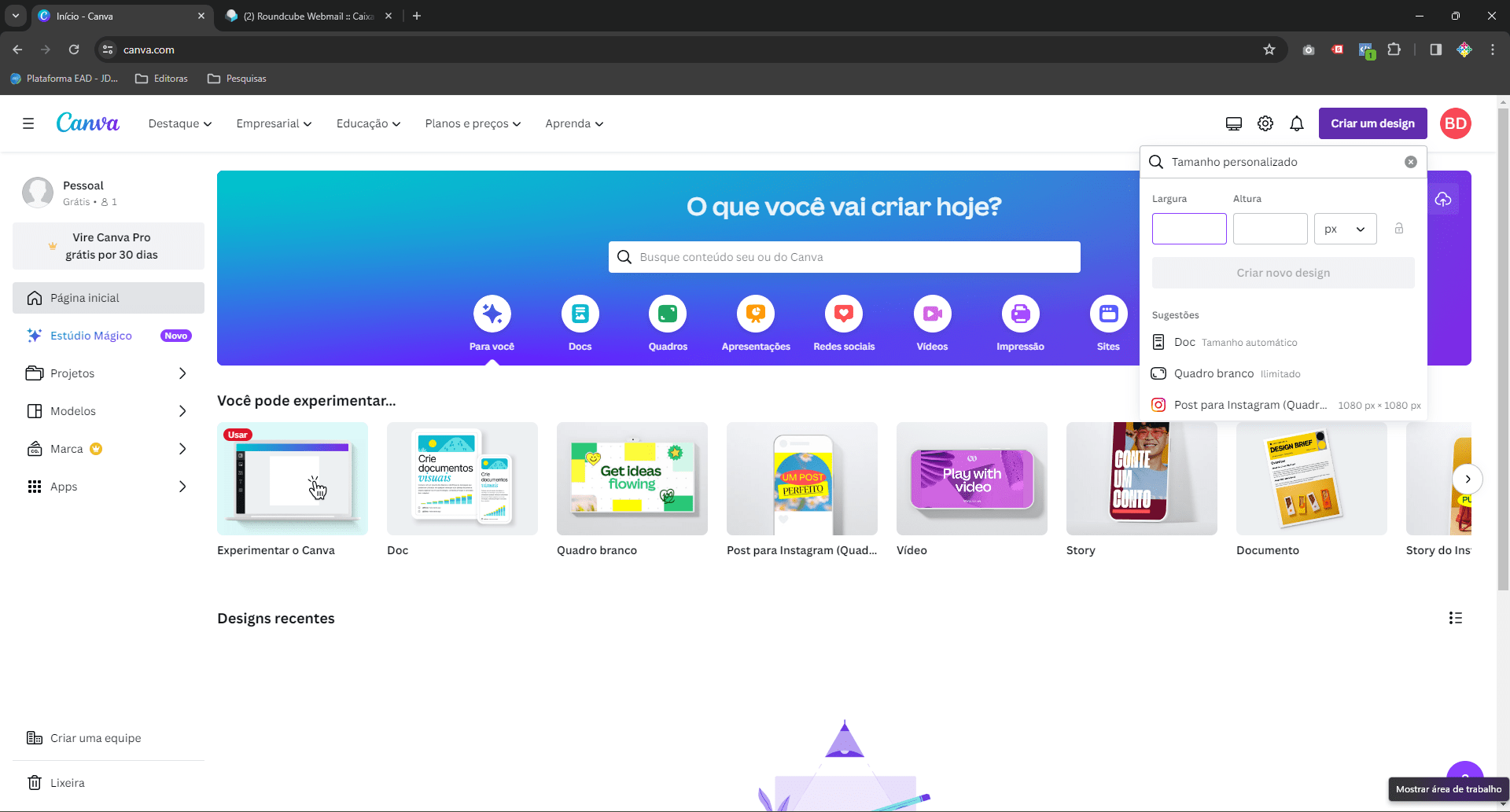
Submenu para escolha em mm (milímetros):
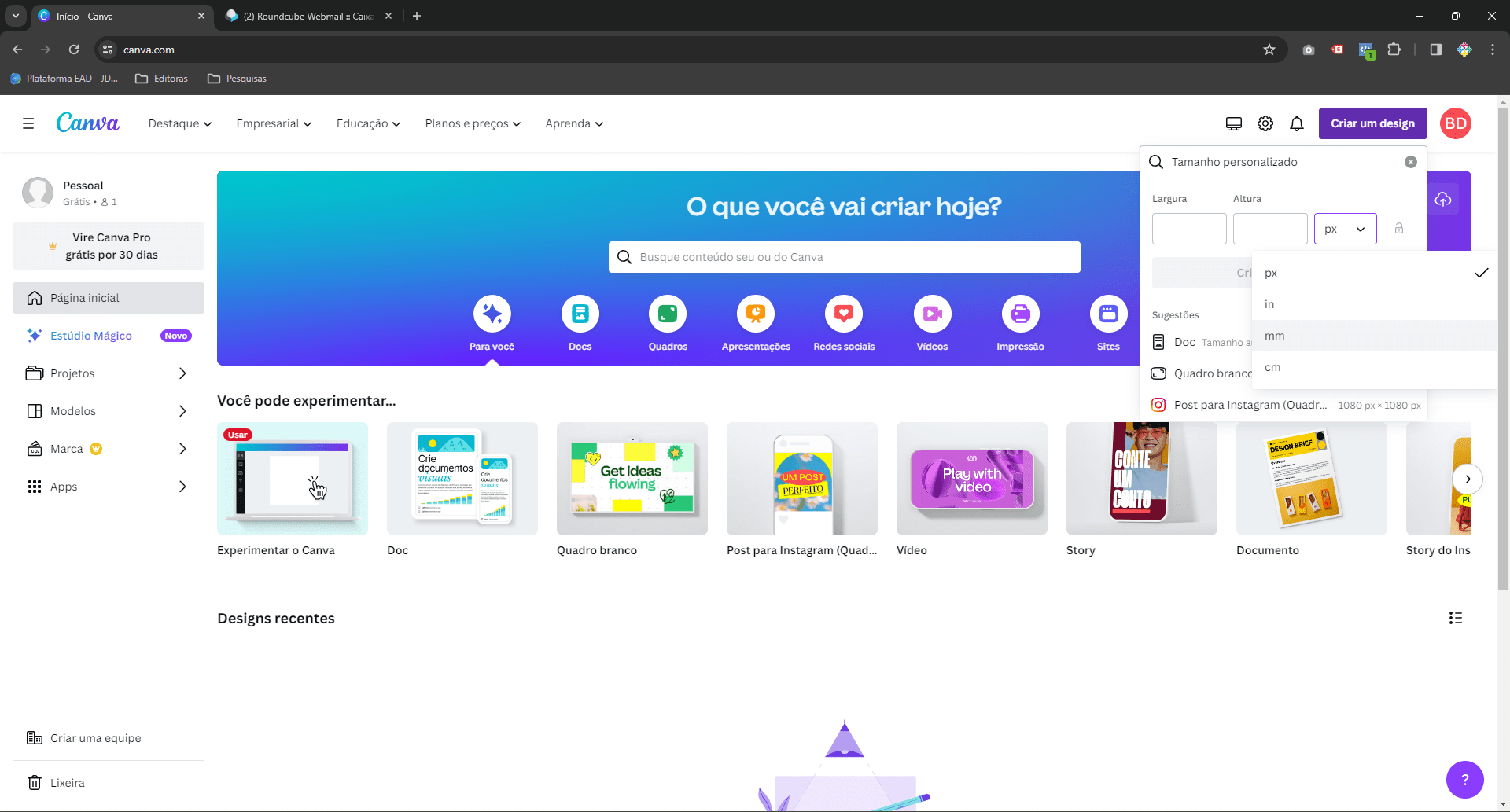
Neste ponto, peço a sua atenção para um detalhe importante!
Será necessário que eu explique alguns pontos essenciais na hora de projetar uma produção gráfica para impressão.
O tamanho necessário para imprimir a capa do seu livro não é exatamente o tamanho final da capa do livro.
É necessário considerar as medidas de sangria que nós precisamos para fazer o acabamento do livro.
Veja como fica o planejamento no tópico abaixo:
Neste ponto, será necessário que você some as medidas da capa do seu livro de forma aberta, incluindo as áreas de sangria, capas e lombada do livro.
Veja como ficará o tamanho neste exemplo de livro: Livro 150x210mm (15x21cm) 150 Páginas, Offset 90g/m², 1×1 Cor Capa com Orelhas de 8cm.
Perceba que ao desenvolver a capa do seu livro, será necessário adicionar as medidas de todas as partes envolvidas na sua escolha de capa.
Isso inclui:
– 2x Capas de 150mm x 210mm (15x21cm)
– 2x Orelhas de 80mm x 210mm (8cmx21cm)
– 1x Lombada de 9,25mm x 210mm (0,0925cm x 210cm)
– 4x Sangrias de 5mm ao redor das extremidades da capa aberta.
Para calcular a largura da lombada do seu livro, será necessário entrar em contato com o nosso atendimento para obter a medida correta, pois o tipo de papel, gramatura e fabricante que serão utilizados na produção do miolo irão influenciar na medida final da lombada.
Dessa forma, a imagem da capa terá as seguintes medidas:
Calculando a Altura
210mm + 2x Sangria (5mm) = 220mm de Altura
Calculando a Largura
2x Capas de 150mm + 2x Orelhas de 80mm + 2x Sangrias de 5mm + Lombada 9,25mm = 479,25mm de Largura
Assim, chegamos ao cálculo de tamanho da página que ficará com 479,25mm de Largura x 220mm de Altura.
Vamos iniciar o projeto de diagramação com a página nesse tamanho, pois ela definirá os limites da área de impressão da capa.
Veja a imagem abaixo:
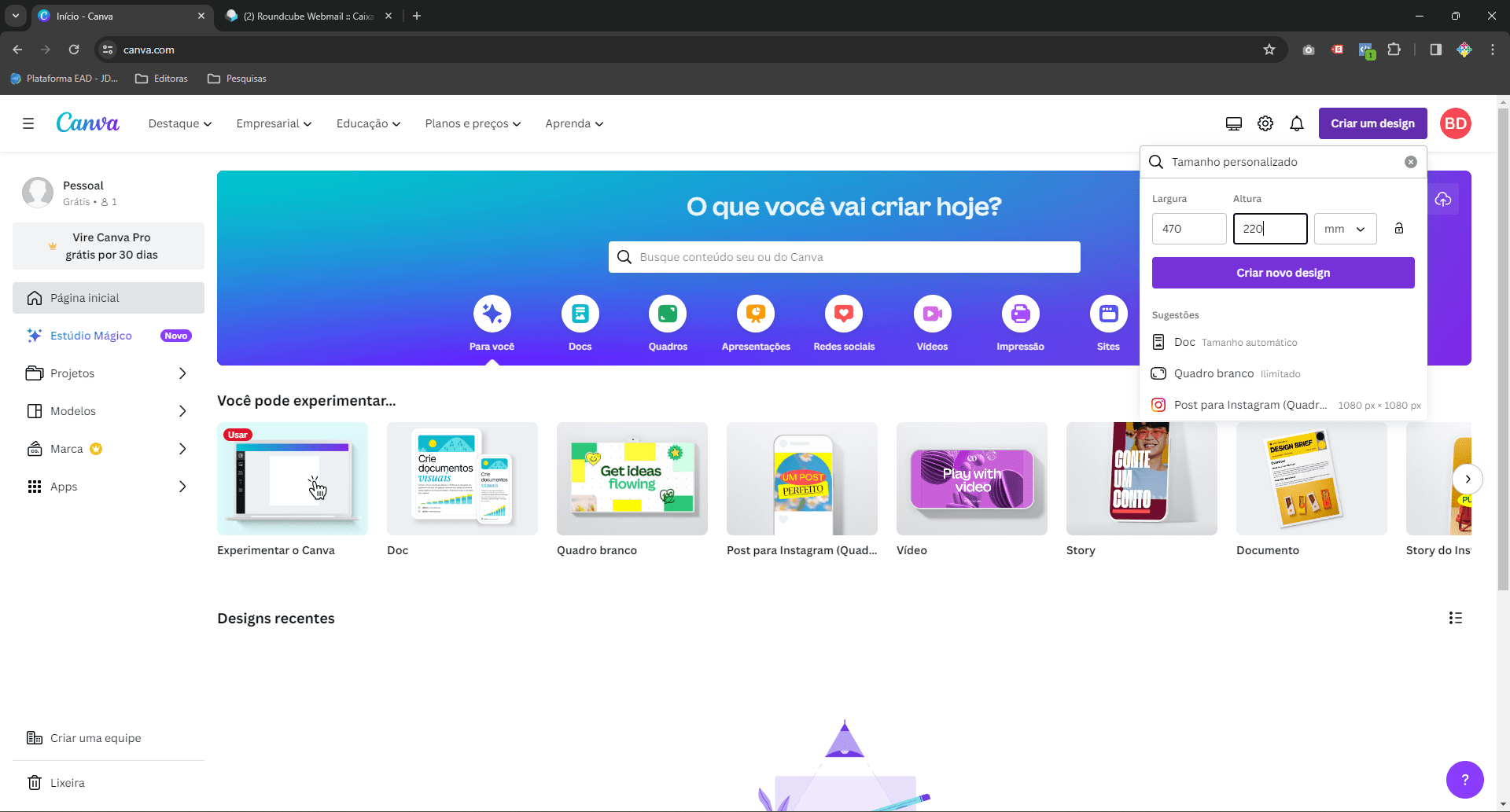
Clique em “Criar novo Design”, e veja a tela que será apresentada abaixo:
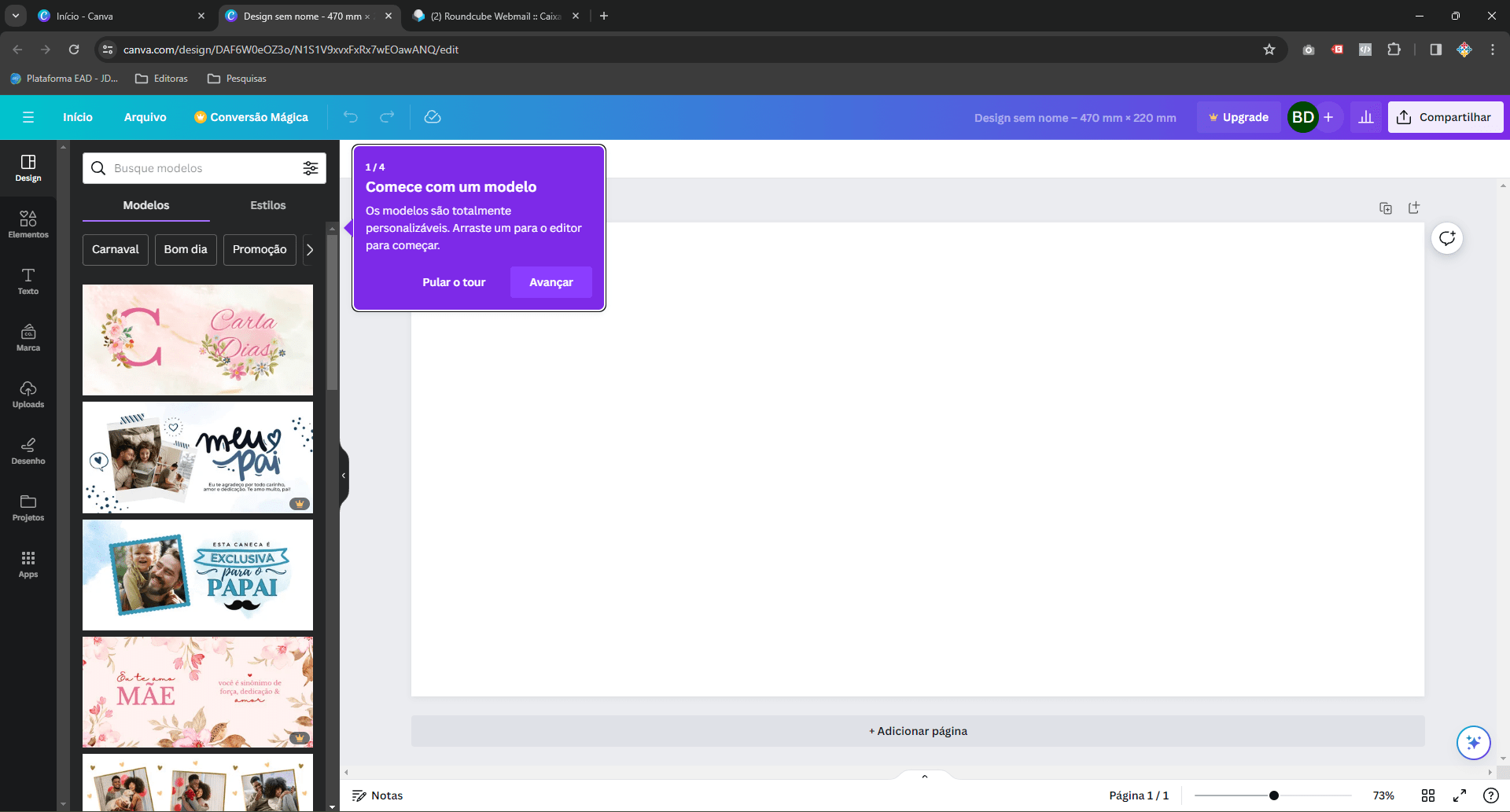
Neste ponto, você tomará outra decisão importante, pois durante o seu primeiro acesso, o software irá sugerir que siga pequenos tutoriais sobre o uso da ferramenta. Recomendamos que os ignore por enquanto; portanto, clique em “pular tour“.
Agora, deparamo-nos com uma ampla área em branco em nosso monitor, e precisamos criar um gabarito que nos guiará na elaboração do layout.
Para destacar os postos-chaves de cada parte da capa do livro, é necessário ilustrar cada segmento que esta vasta área branca representa na capa do livro.
Olhe para o seu monitor; à esquerda, há várias opções disponíveis. Neste momento, peço que clique na opção “Elementos”. A tela irá mudar para a tela abaixo:
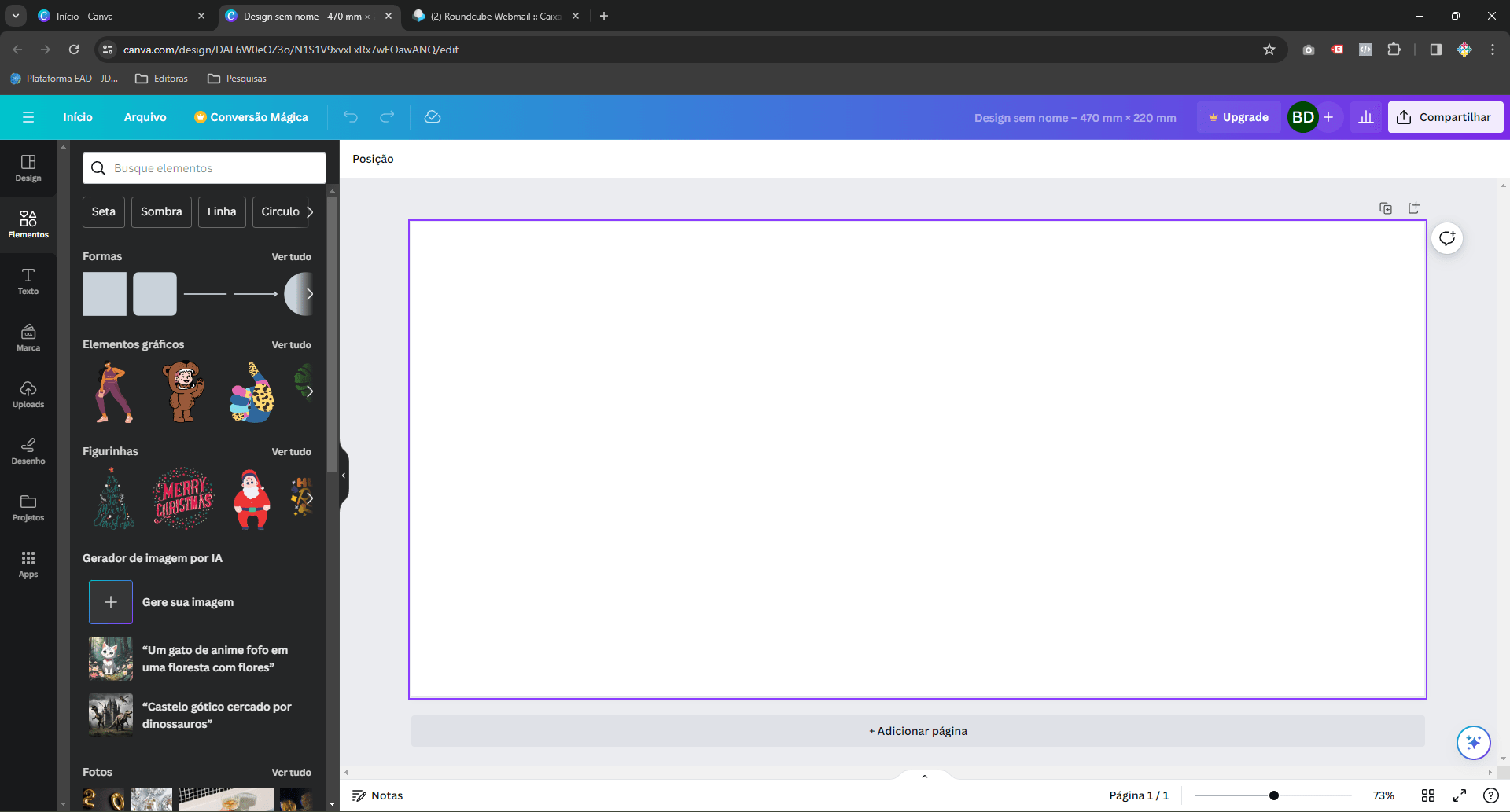
Na parte da tela, um pouco mais à direita, temos um campo de pesquisa. Digite nele a palavra “retângulo“.
Logo em seguida, será apresentada a opção de retângulo e algumas sugestões, como mostrado na imagem abaixo:
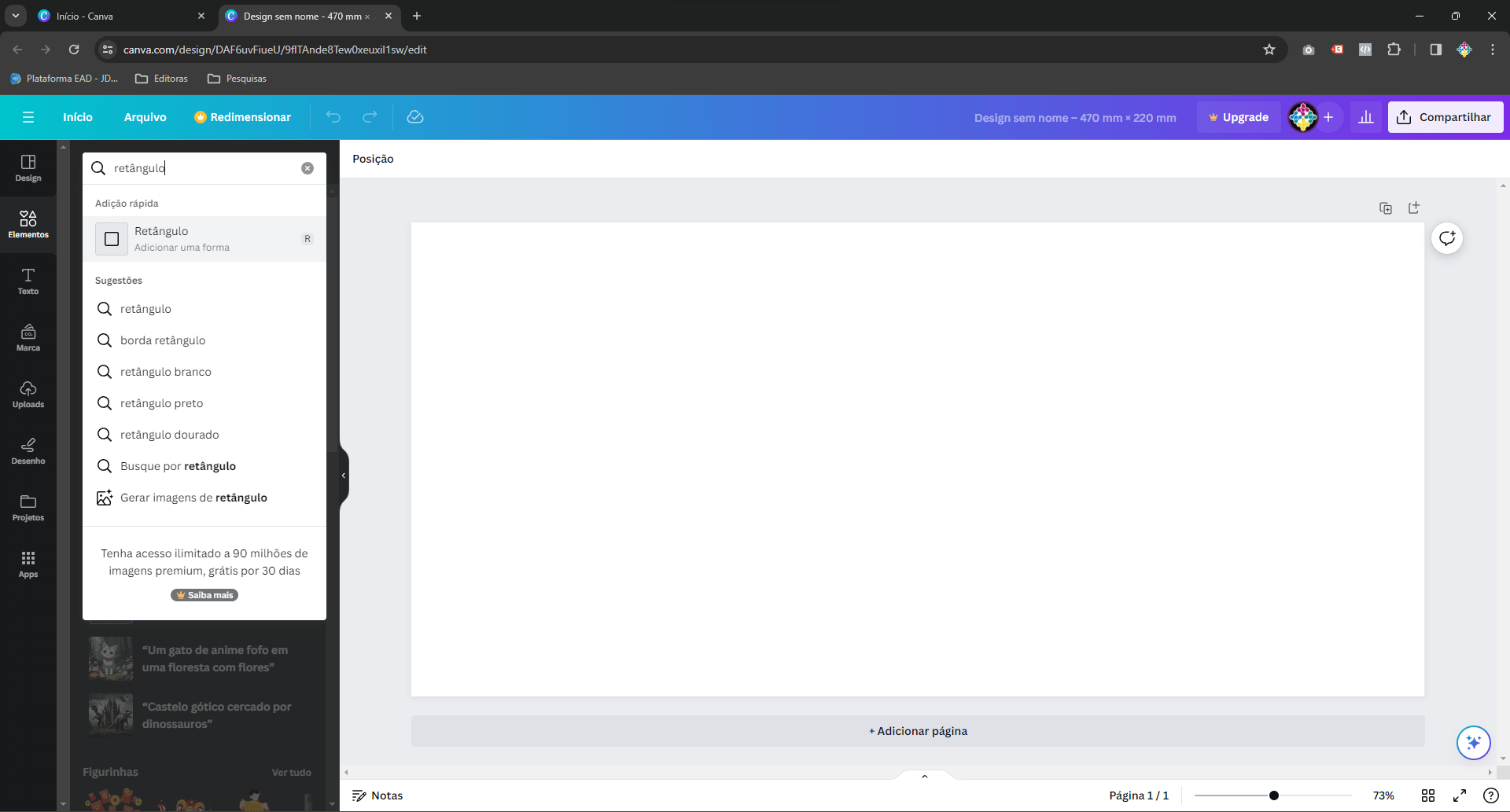
Clique na opção “Retângulo” para inserir o objeto na tela. O software fará a inclusão de um quadrado no centro da página por padrão.
Será necessário configurar suas características dentro do layout.
Veja a imagem do objeto inserido e selecionado:
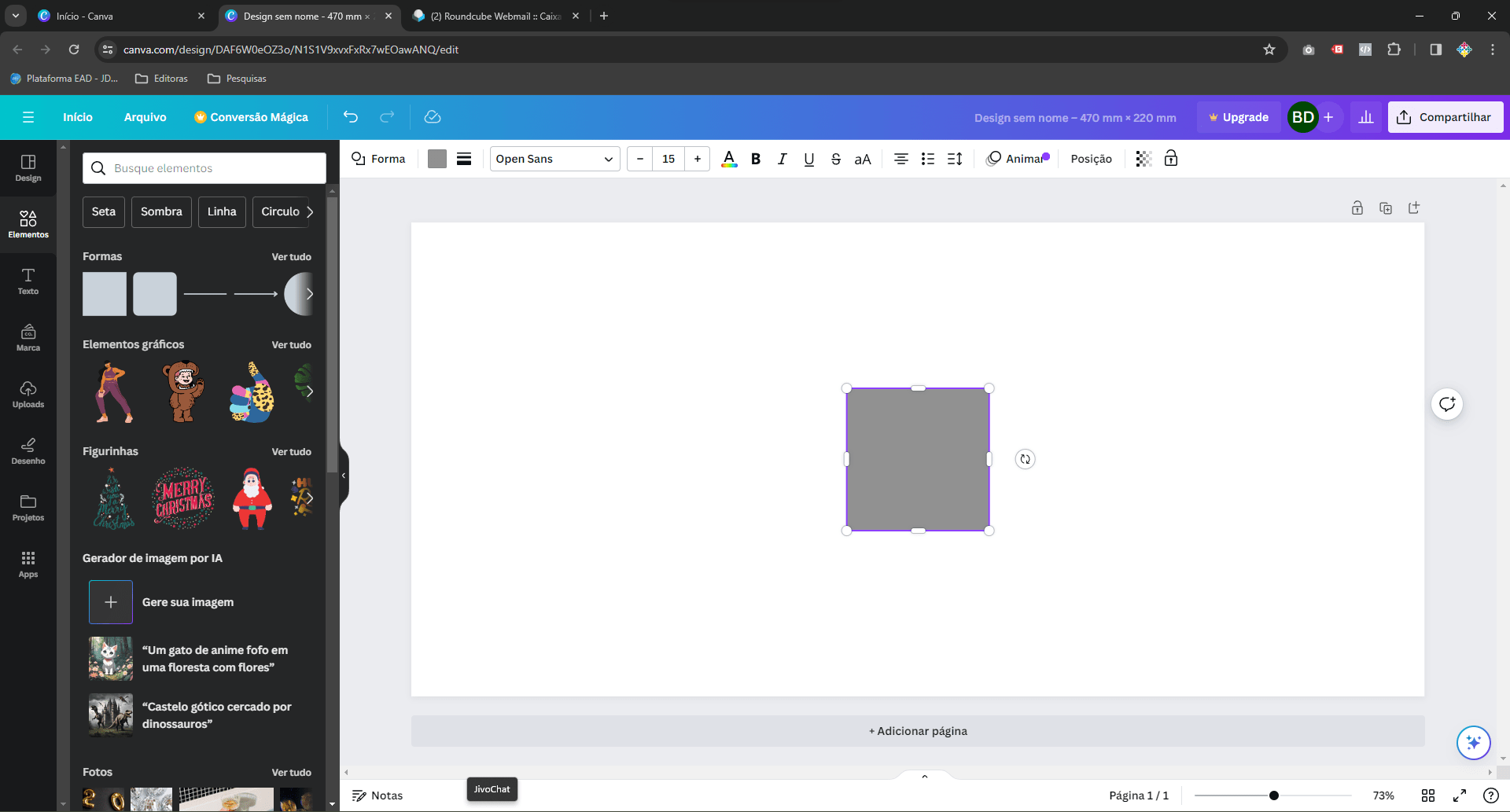
Perceba que, no topo da página em branco, agora temos uma barra de ferramentas relacionada ao objeto que inserimos na página.
Ao passar o mouse sobre cada opção disponível ali, será apresentada uma legenda com o nome do campo que utilizaremos para ajustar o objeto e suas características, como cor de fundo, espessura da linha, cor da linha, tamanho e posicionamento na página.
Vamos lá, clique na opção “cor“. Observe que a barra de ferramentas à esquerda irá alterar para esta imagem:
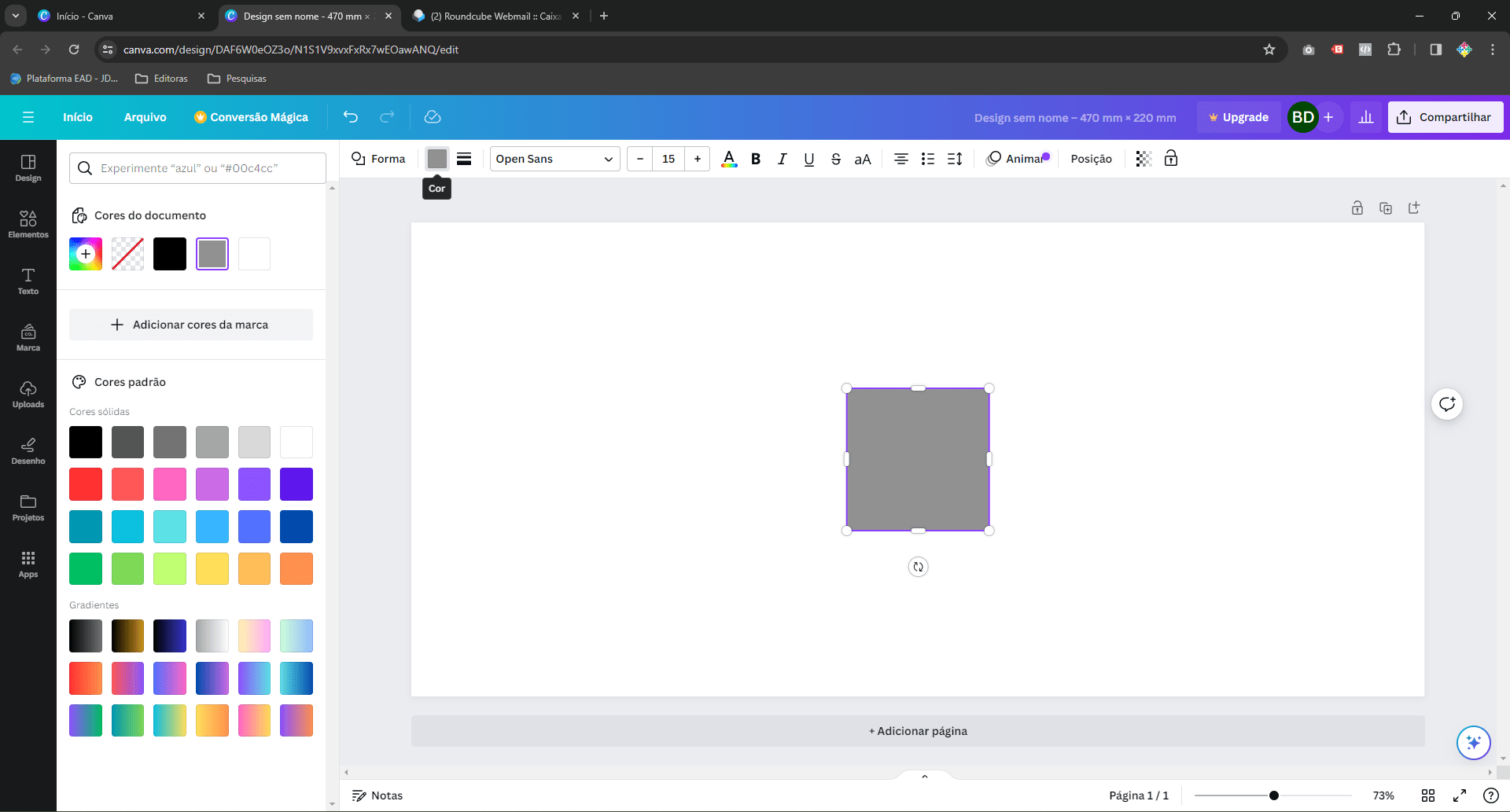
Agora, nesta nova barra de ferramentas, escolha a opção “SEM COR“, representada por um quadrado com um traço vermelho na diagonal, e clique nele.
Este será o resultado após você executar essa ação.
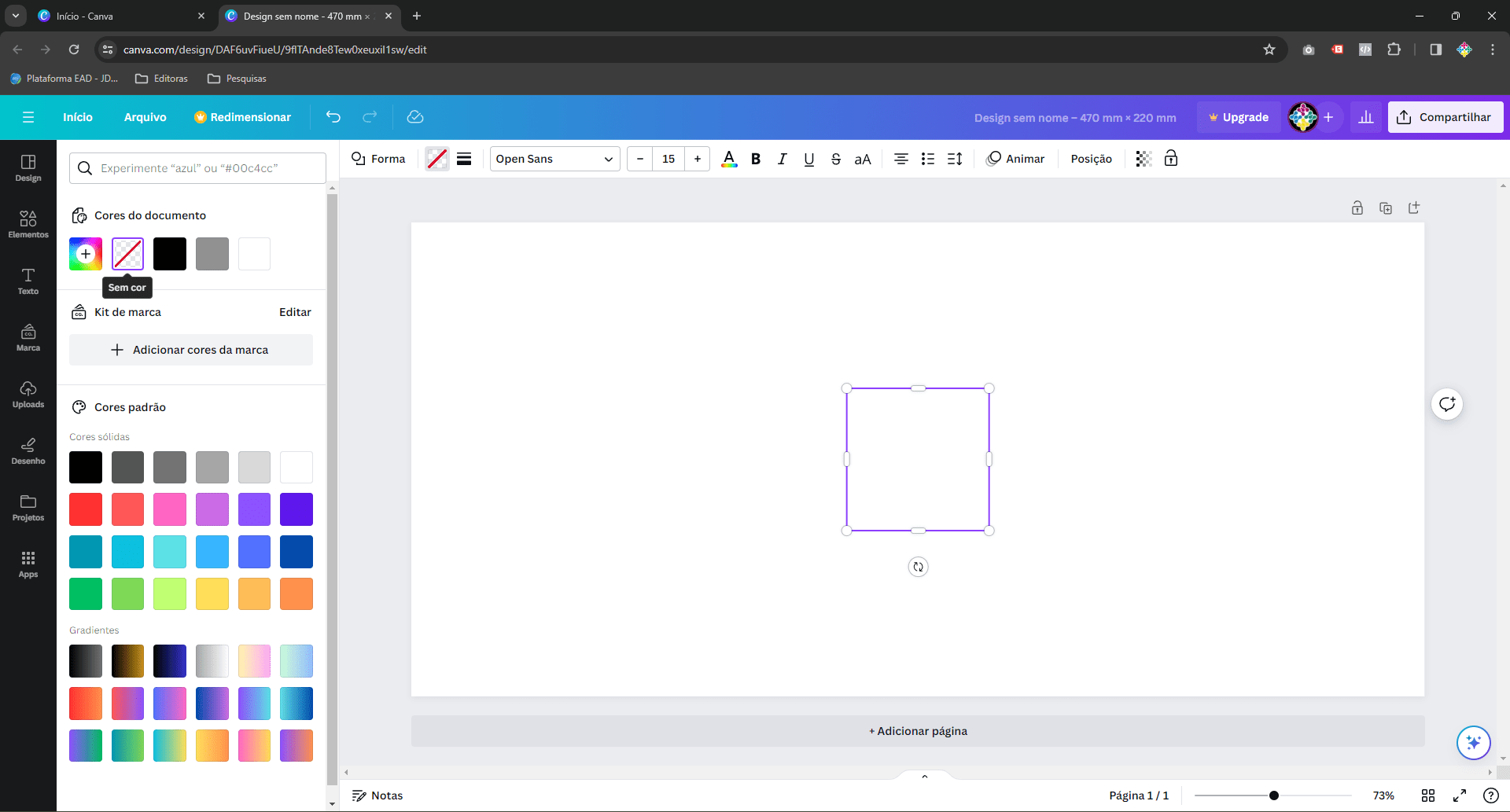
Agora, precisamos definir a linha que este quadrado terá para nos guiar durante o processo de diagramação.
Na barra de ferramentas no topo, localize o botão “Estilo da borda“, conforme mostrado na imagem:
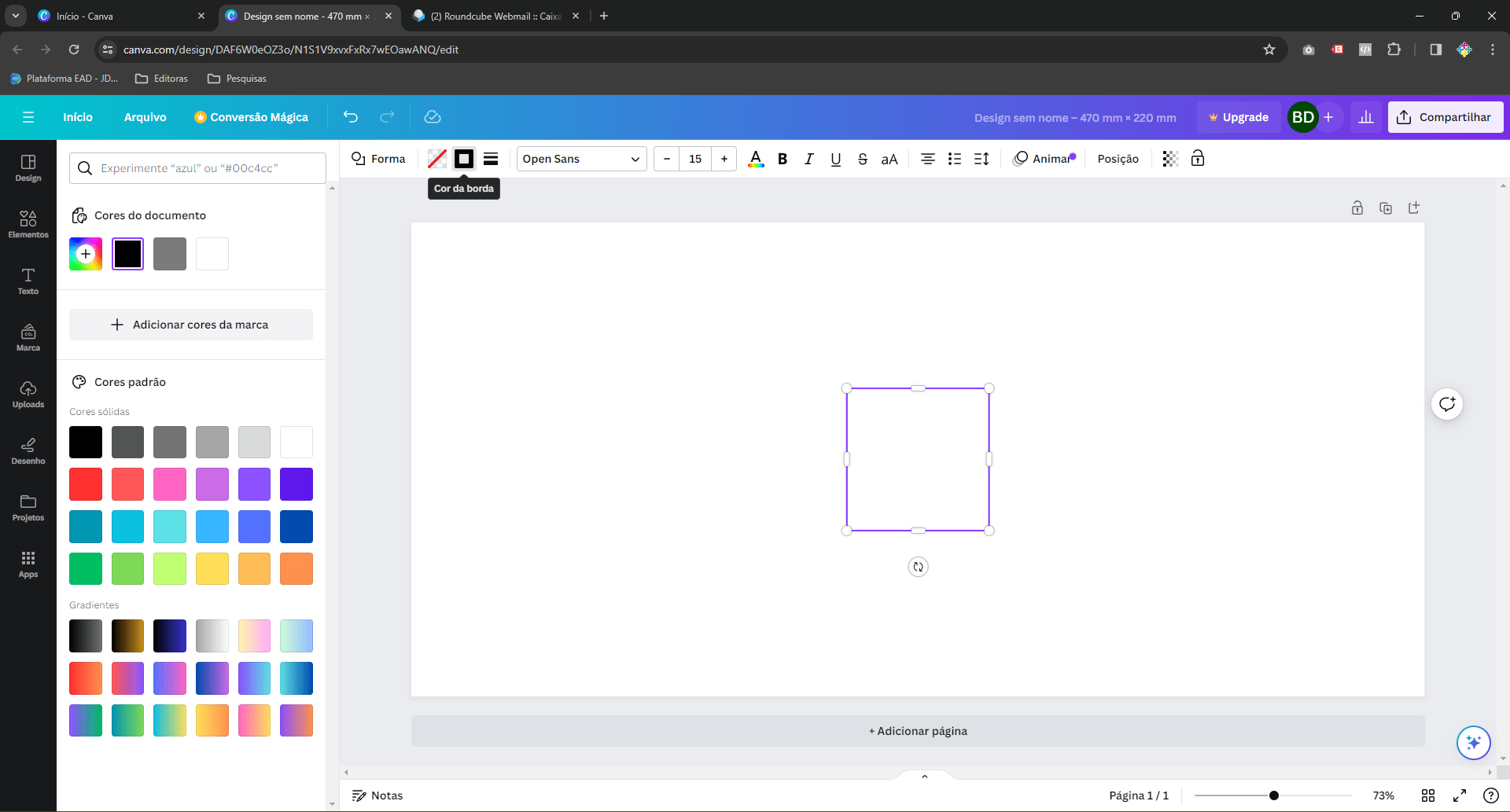
Ao clicar nele, será apresentado um submenu com as seguintes opções:
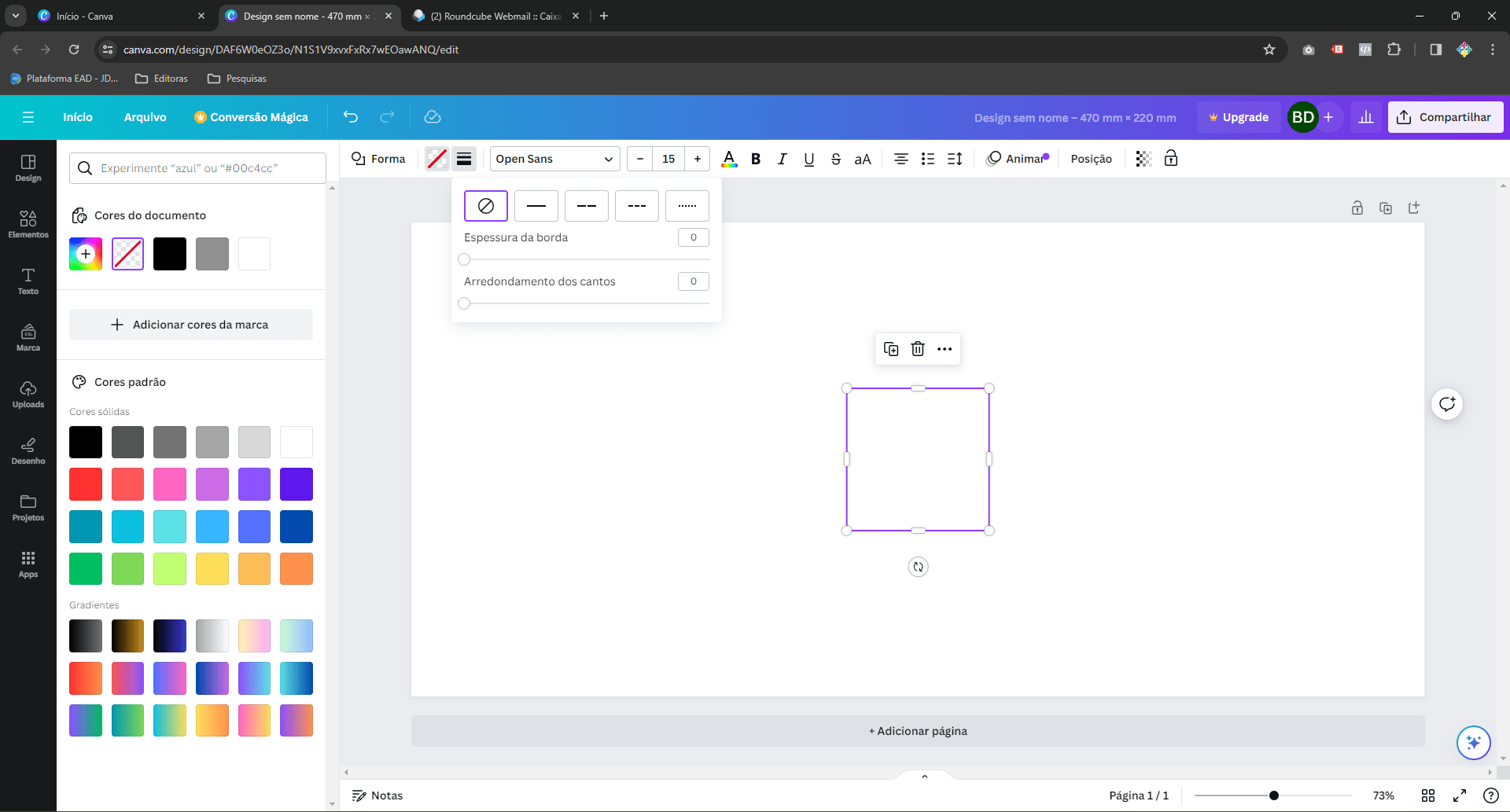
Perceba que o quadrado está atualmente sem borda. Precisamos escolher entre os 4 estilos de traçado que nosso objeto terá; vamos optar pela opção “linha contínua”.
Após selecionarmos a linha contínua para o nosso objeto, ele será alterado para uma linha padrão preta, com uma espessura de borda de 4. Por favor, ajuste esse valor para 1, pois esta linha servirá apenas como guia para definirmos uma parte do nosso layout.
Veja como ficam as nossas escolhas:
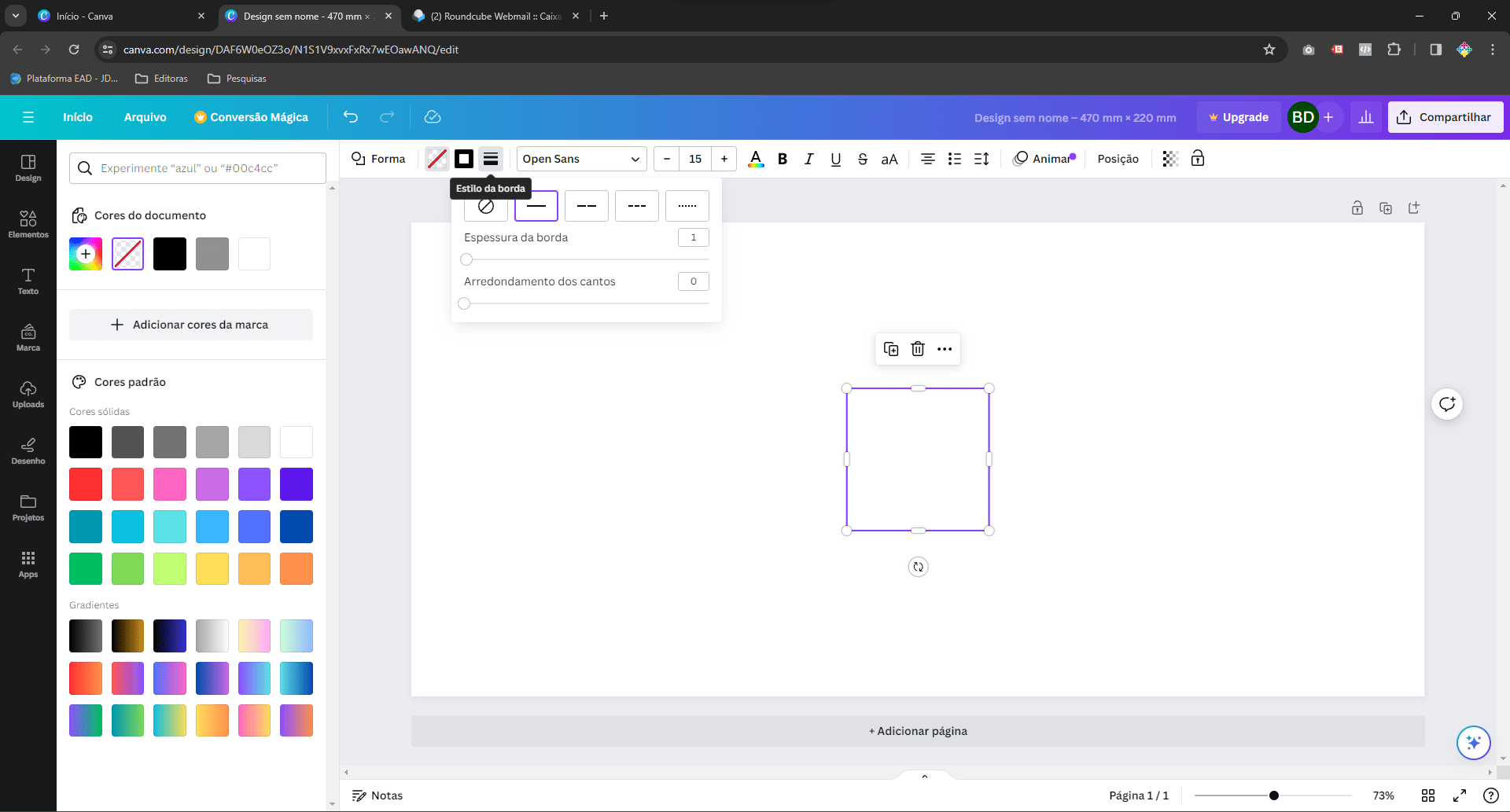
Percebeu que, ao incluirmos a borda na nossa barra superior, uma nova opção de cor foi apresentada?
É neste ícone que vamos definir agora a cor do traço do nosso objeto.
Observe o novo botão já clicado e a barra lateral alterada para definirmos suas características:
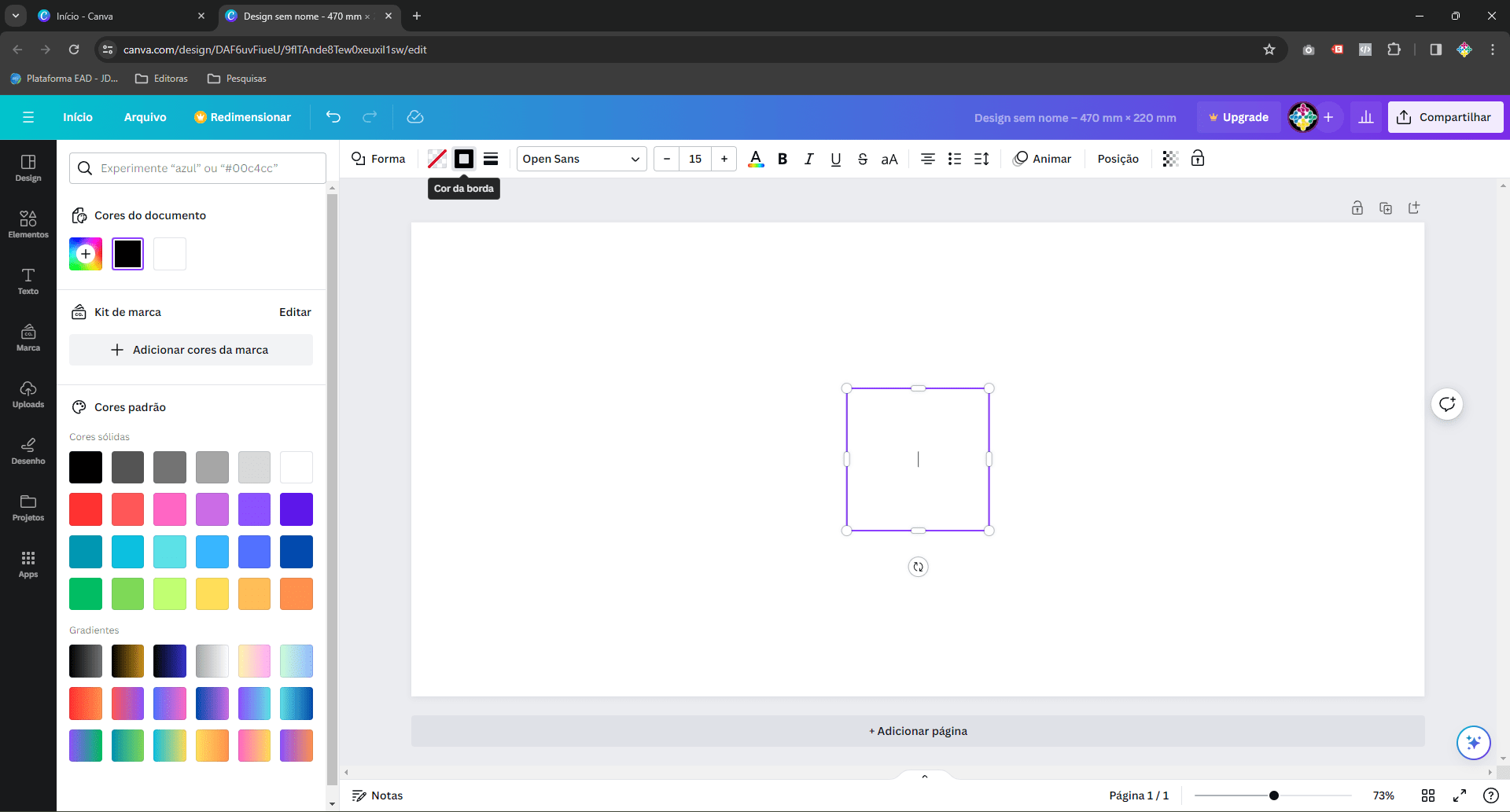
Na barra lateral, temos o campo “Cores do Documento“, onde as cores utilizadas para desenvolver o projeto serão listadas à medida que selecionamos os tons para os objetos.
Clique na opção “Adicionar Nova Cor“, que é representada por um ícone colorido com um sinal de “+” no centro.
Ao clicar no botão, será exibida a tela para a escolha da cor. Neste ponto, utilizaremos a cor padrão cinza, conforme mostrado na imagem abaixo.
Digite o código de cor hexadecimal “#7b7b7b” e pressione “Enter” para aplicar.
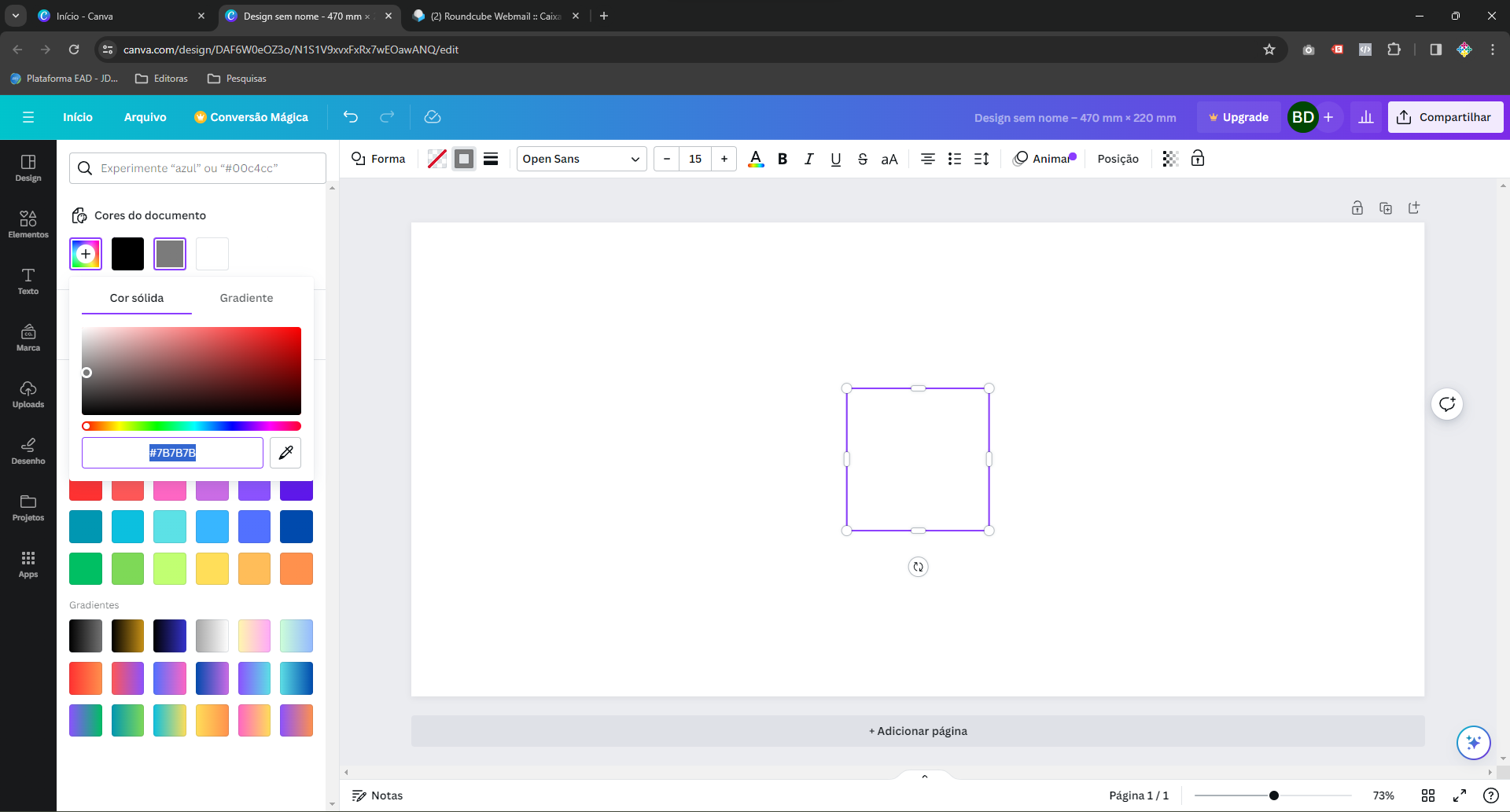
Pronto, já definimos a cor e o traçado do objeto.
Agora precisamos posicionar, ajustar ao tamanho e fixar este elemento para que ele nos auxilie na criação da orelha que ficará na capa do verso do livro.
Vamos lá:
Ainda com o objeto selecionado, clique na opção da barra superior onde está o botão “Posição“:
A barra lateral irá alterar e ficar com a seguinte aparência:
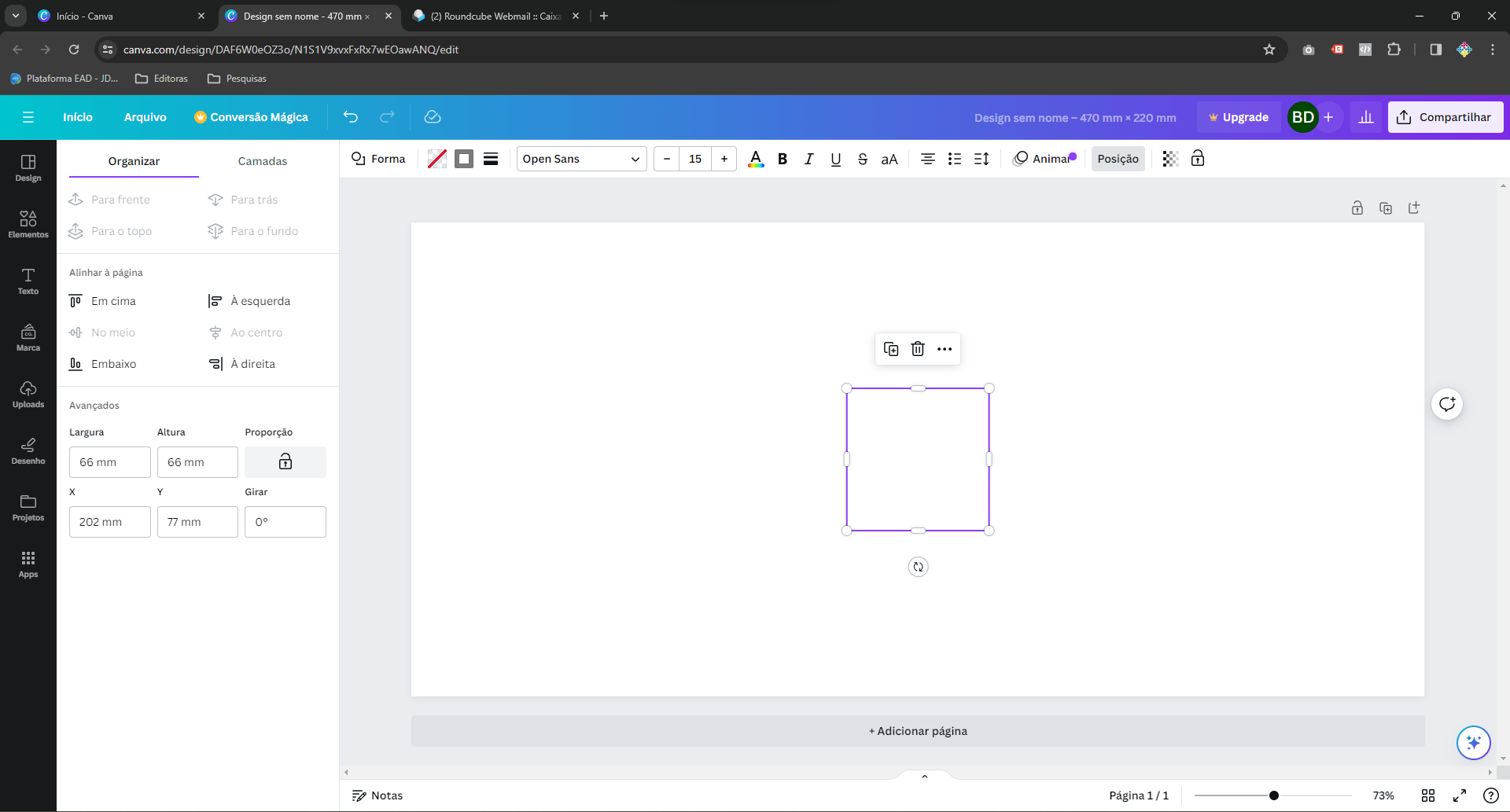
É nessa ferramenta que iremos posicionar e ajustar o tamanho do objeto para que ele fique no local e com o tamanho adequado para desenvolvermos a orelha da capa do verso do livro.
Observe como ficam os valores aplicados e o objeto após a inserção de todos os dados e a tecla “Enter” ser pressionada:
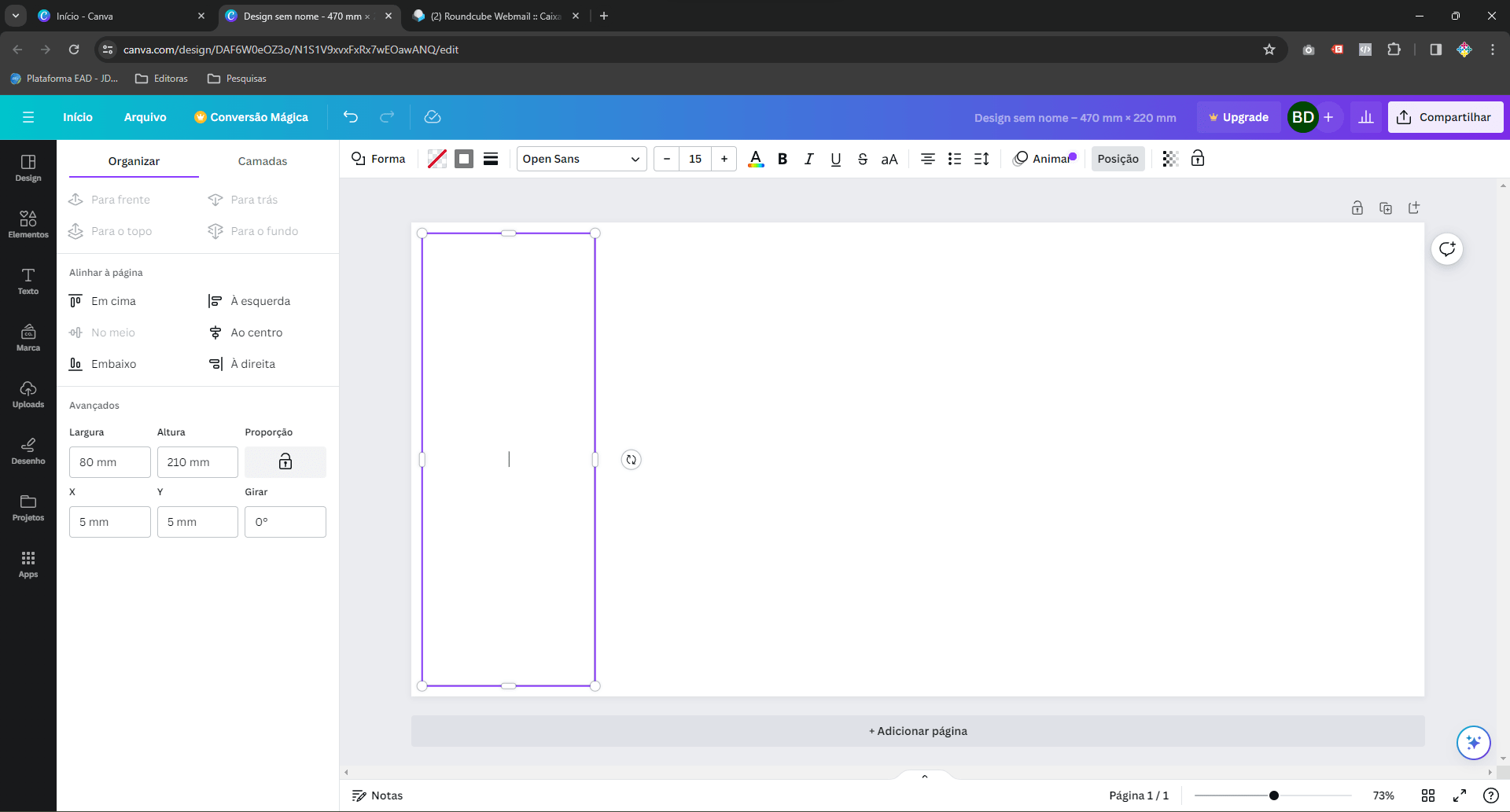
Agora precisamos fixar esse elemento em relação a página, pois ele será nosso guia para criar os limites da orelha que ficará na capa do verso do livro.
Com o elemento selecionado (borda roxa), clique com o botão direito do mouse em cima dele.
Será apresentado um submenu com a opção “Bloquear”, clique nela.
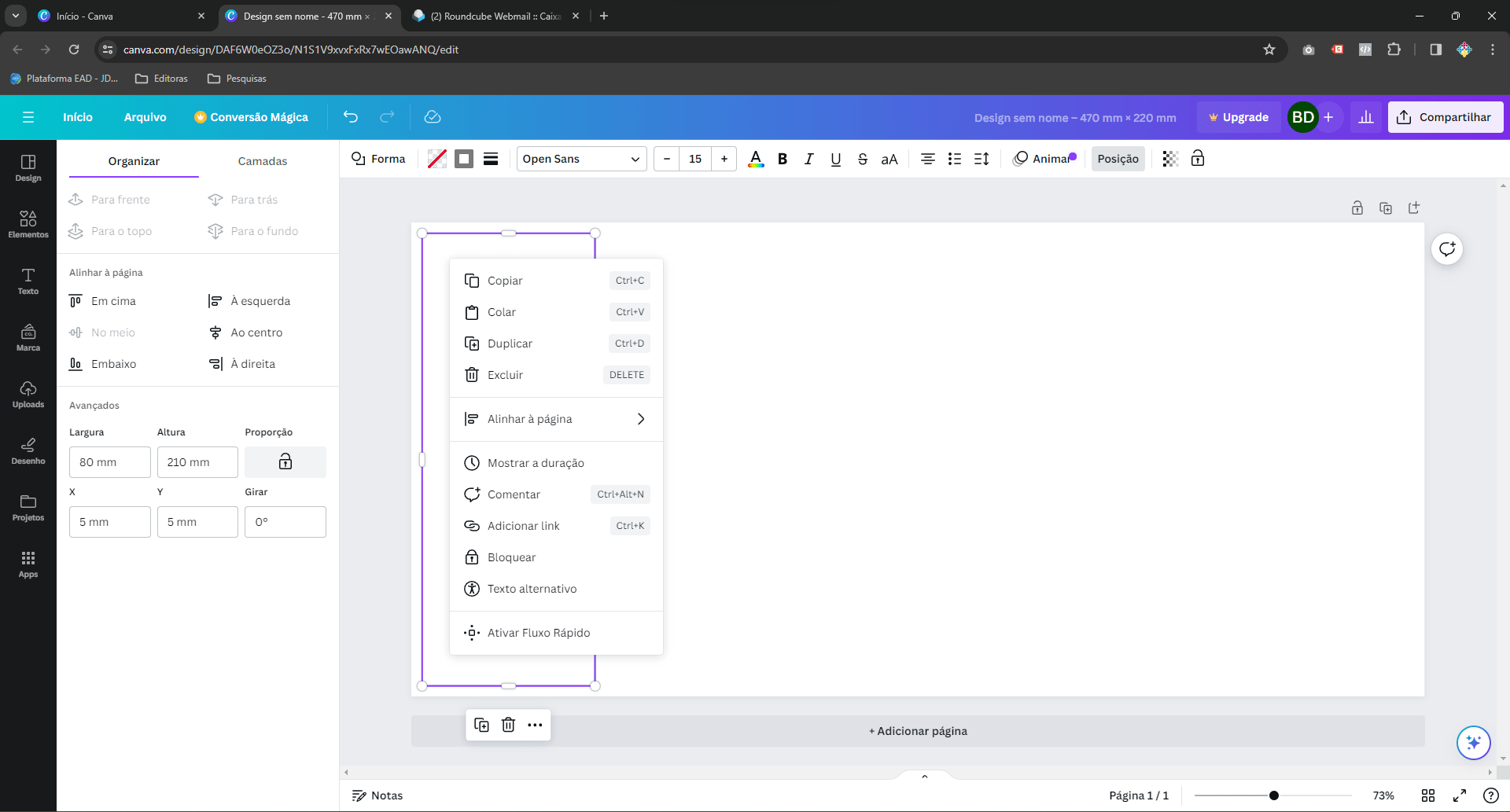
A partir de agora, este elemento ficará fixo e não poderá ser movido enquanto mantiver essas características que aplicamos.
Isso nos auxiliará durante o processo de criação para determinarmos a área aproximada do corte final de nossa capa.
Vamos adicionar os demais objetos que farão parte da capa do livro:
São eles:
2x Capas: 150mm x 210 mm
1x Lombada: 9,25mm x 210mm
1x Orelha: 80mm x 210mm
Para incluir o novo objeto, clique na barra esquerda do monitor chamada “elementos” e repita os passos que realizamos para incluir os demais objetos que listamos acima.
Lembre-se de que ao posicionar o novo elemento, ele deverá estar na ordem que está apresentada na imagem abaixo:
Capa do Verso:
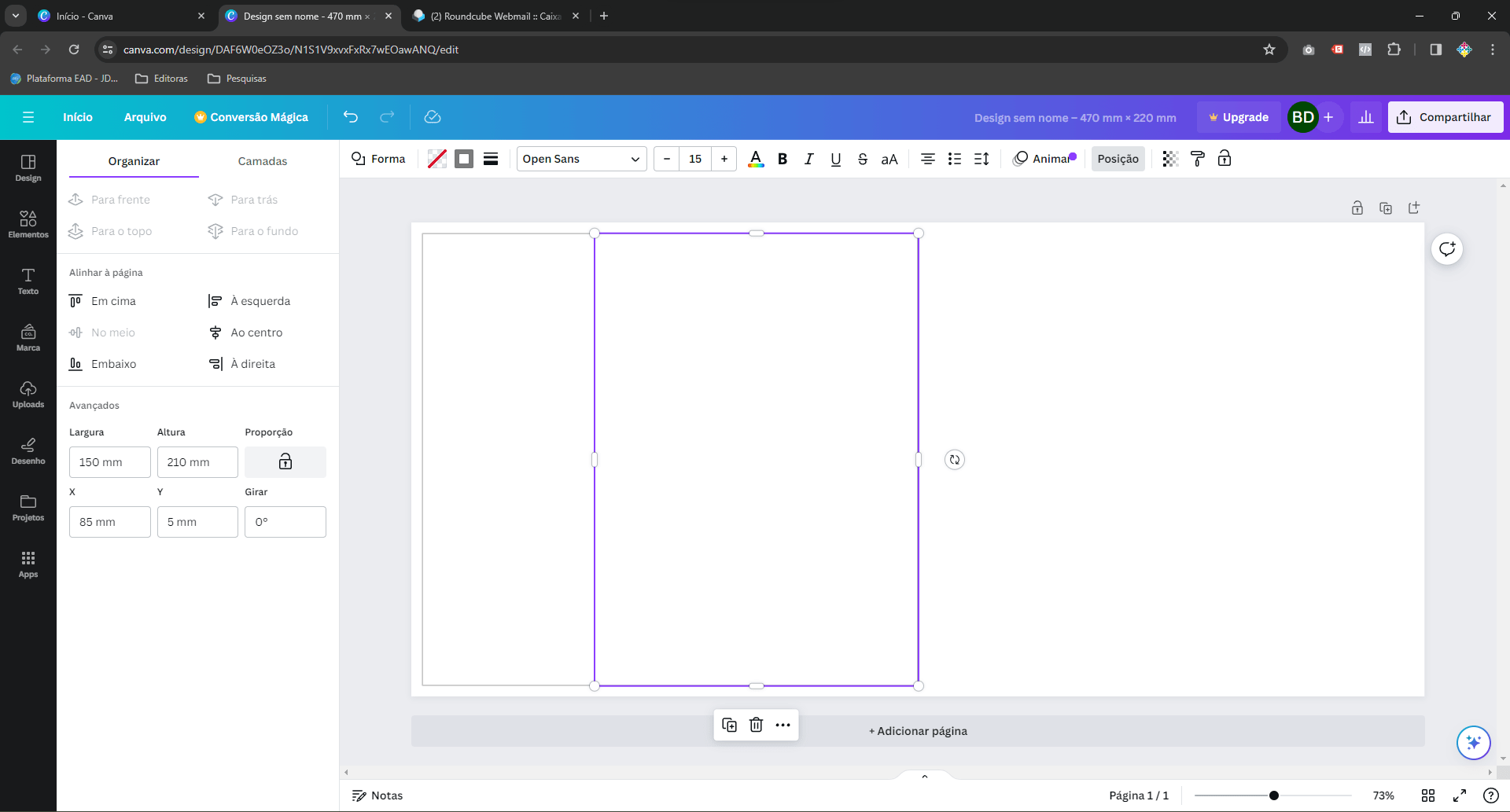
Posicionamento da Lombada:
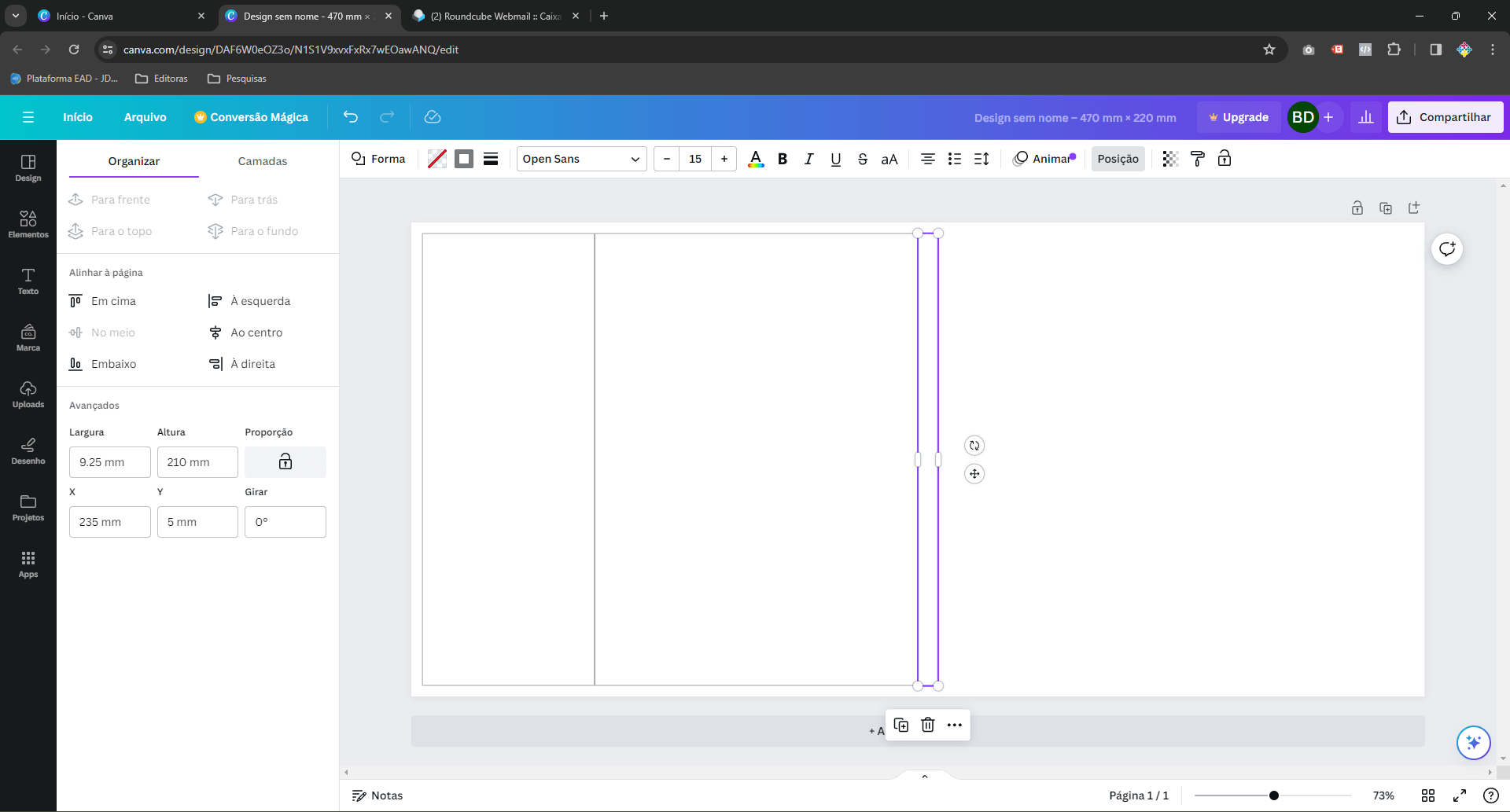
Posicionamento da Capa da Frente:
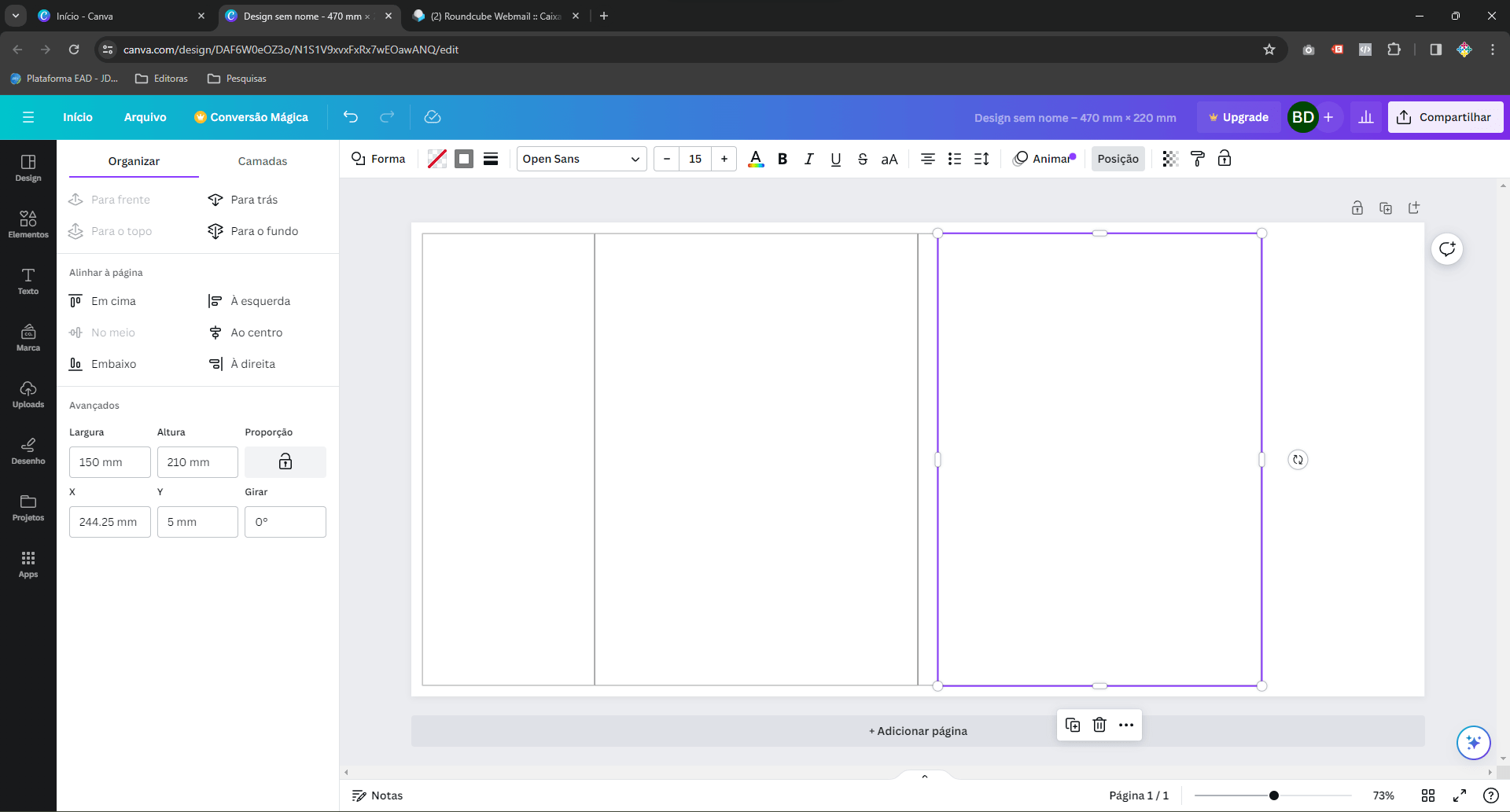
Posicionamento da orelha da capa da frente:
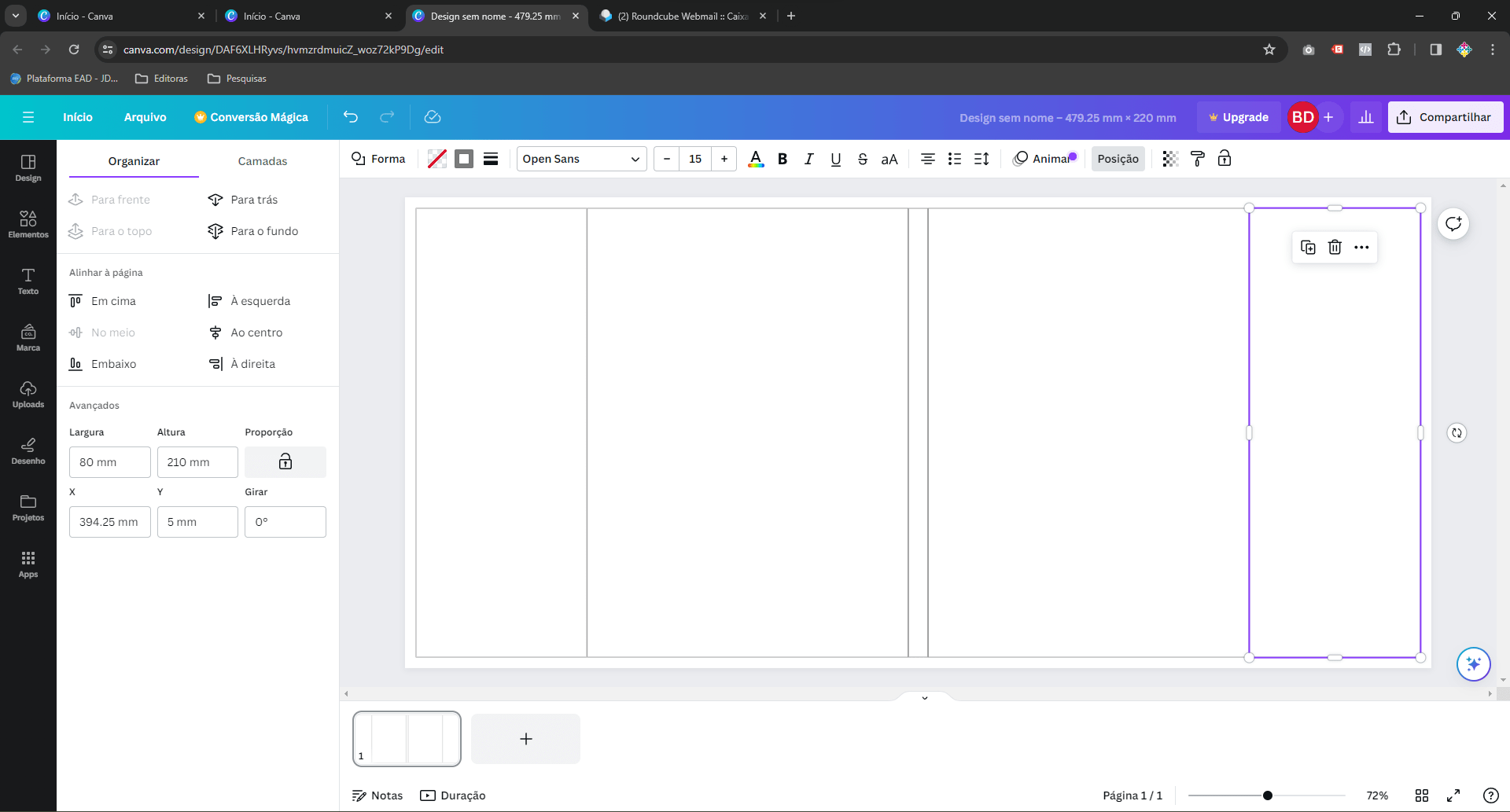
Que trabalhão, não é mesmo?
Agora, temos os elementos com suas medidas devidamente posicionadas e fixadas, a fim de criar os próximos elementos que determinarão os limites para os textos em nosso layout.
De fato, os elementos que desenvolvemos até este ponto indicam onde ocorrerá um vinco para a dobra, e nas extremidades, possivelmente, ocorrerá o corte da capa aberta do nosso livro.
Para cada elemento que criamos, será necessário criar um menor, com 5mm a menos em cada lado. Essa delimitação visa estabelecer a área segura para os textos, que não podem ser cortados em nosso layout.
Veja como fica na imagem abaixo:
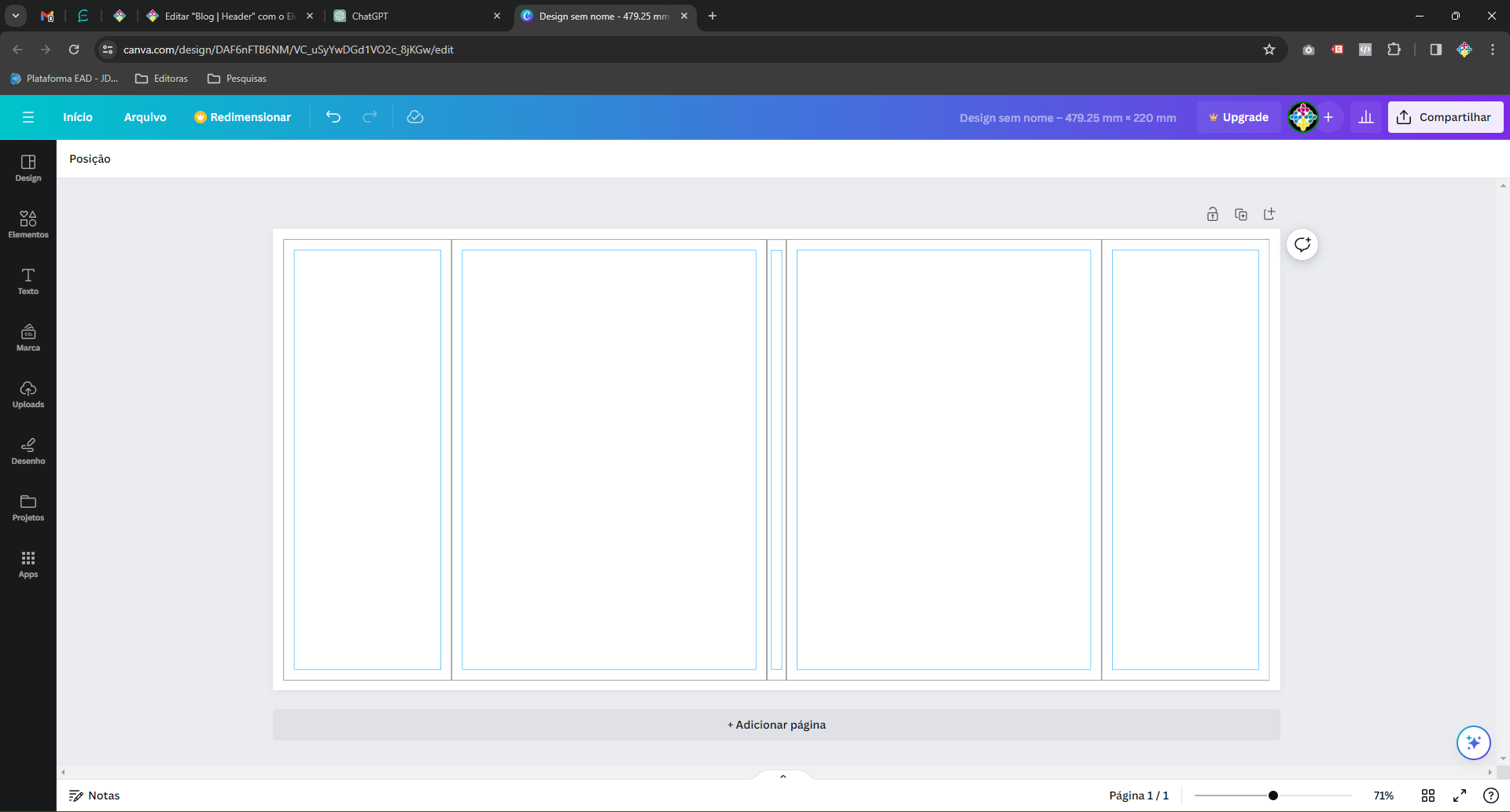
Vamos repetir os passos e incluir mais um objeto agora para delimitar a área de segurança do texto. Isso é necessário para garantir que, durante o processo de produção, não ocorram cortes nos elementos de texto.
Em uma produção industrial, é comum haver uma variação de corte por guilhotina de 1 a 3 mm.
Este será o gabarito final para o início do Design Gráfico do livro.
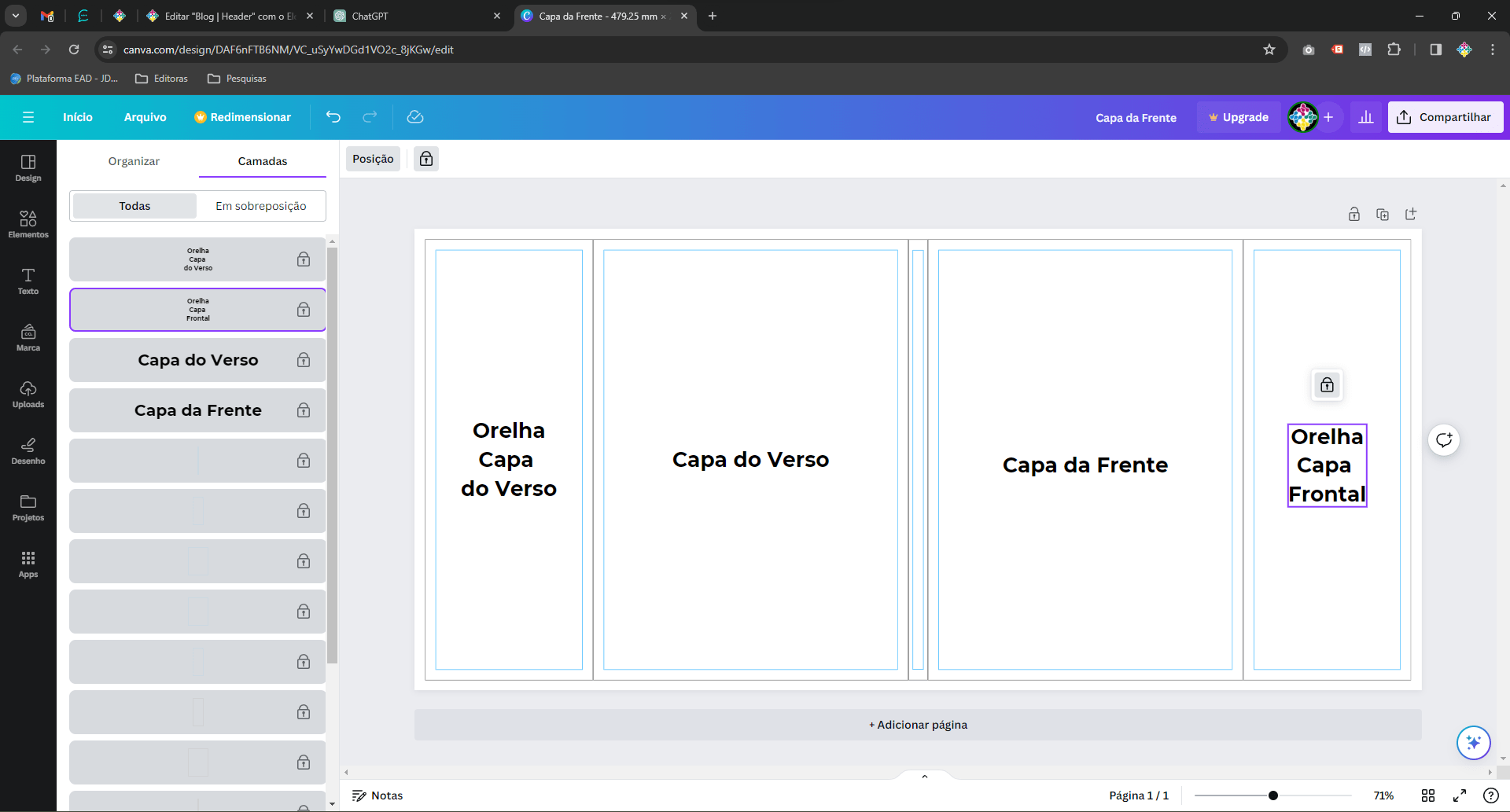
Para facilitar e economizar tempo na montagem de seu gabarito, criamos o link de acesso a este e outros modelos.
Agora é hora de usar a criatividade na criação da sua capa. É crucial que o fundo da capa ocupe todo o espaço da página, e a cada divisão entre as partes, considere que haverá um vinco para a dobra.
Posicione os textos até a margem indicada em azul, a menos que tenha um plano de corte específico.
Nesse caso, estenda-o até a borda da página, resultando em uma variação de corte com base na linha de corte preta de referência.
Após a criação do layout e a definição de todos os elementos, chegamos à etapa de salvar o arquivo corretamente para a produção gráfica.
O passo crucial antes de gerar o arquivo é excluir os objetos que foram criados com guias. Eles devem ser removidos para evitar que sejam impressos junto com o layout.
Neste ponto, é necessário retornar ao sistema e proceder com a ativação da licença do Canva, já que a opção de exportação em PDF/x1a está disponível apenas na versão PRO do software.
Esse formato de arquivo possibilitará a exportação do documento para a impressão profissional.
Com o layout finalizado, clique no botão “Compartilhar“, localizado no canto superior direito do seu monitor.
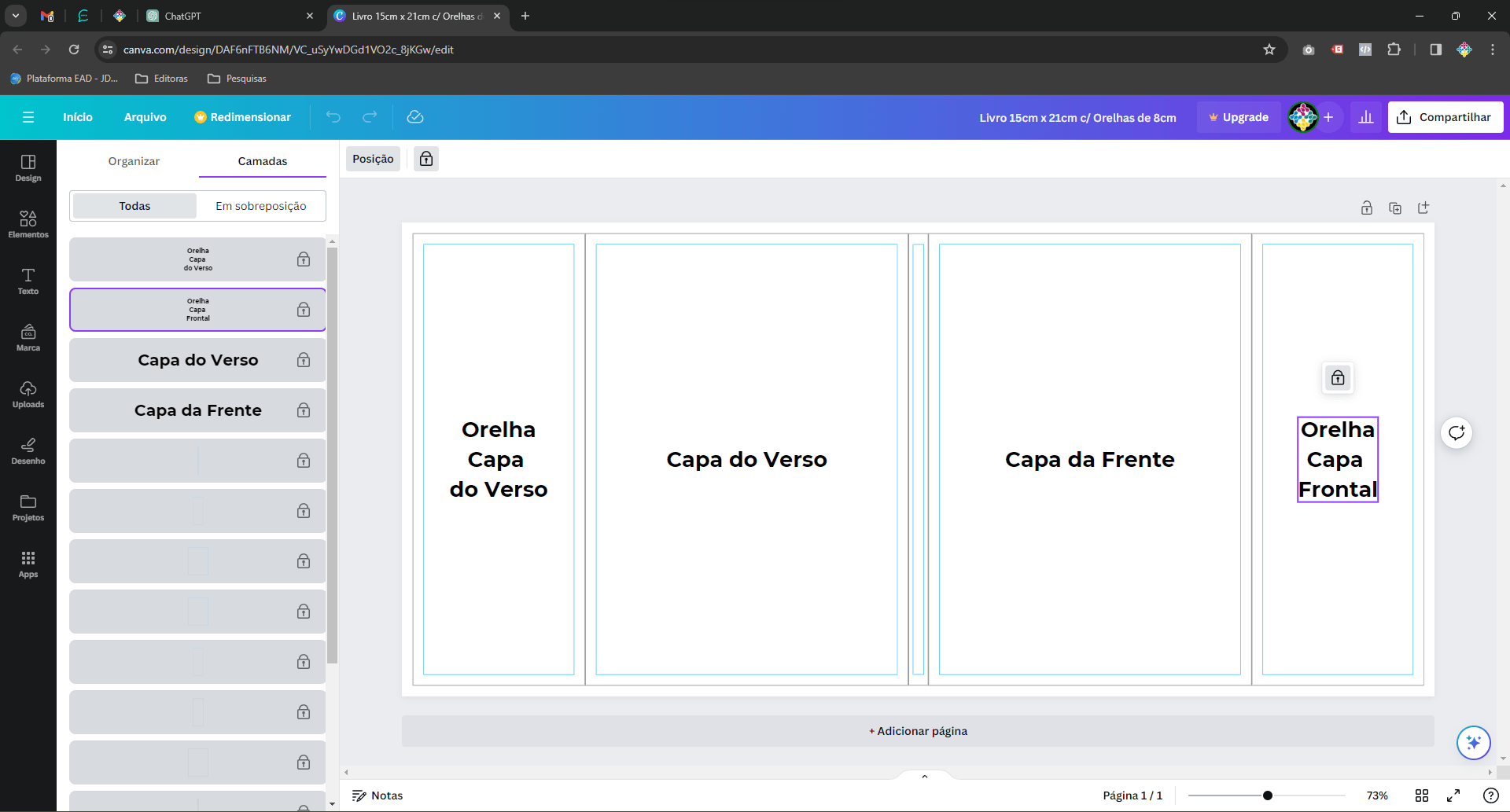
Localize a opção “Baixar” e clique nela.
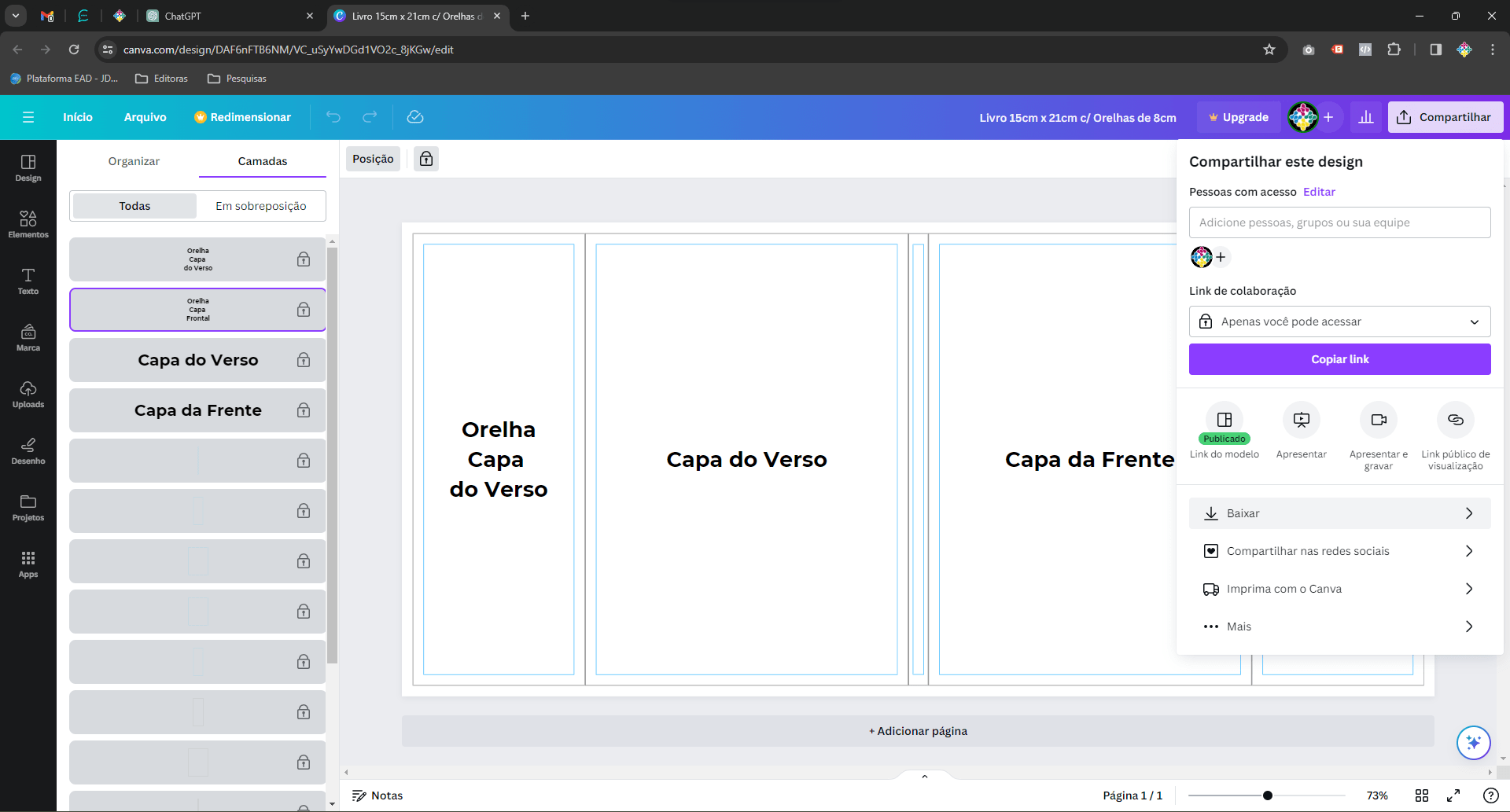
Nas opções que irão aparecer, escolha a opção “PDF para Impressão”:
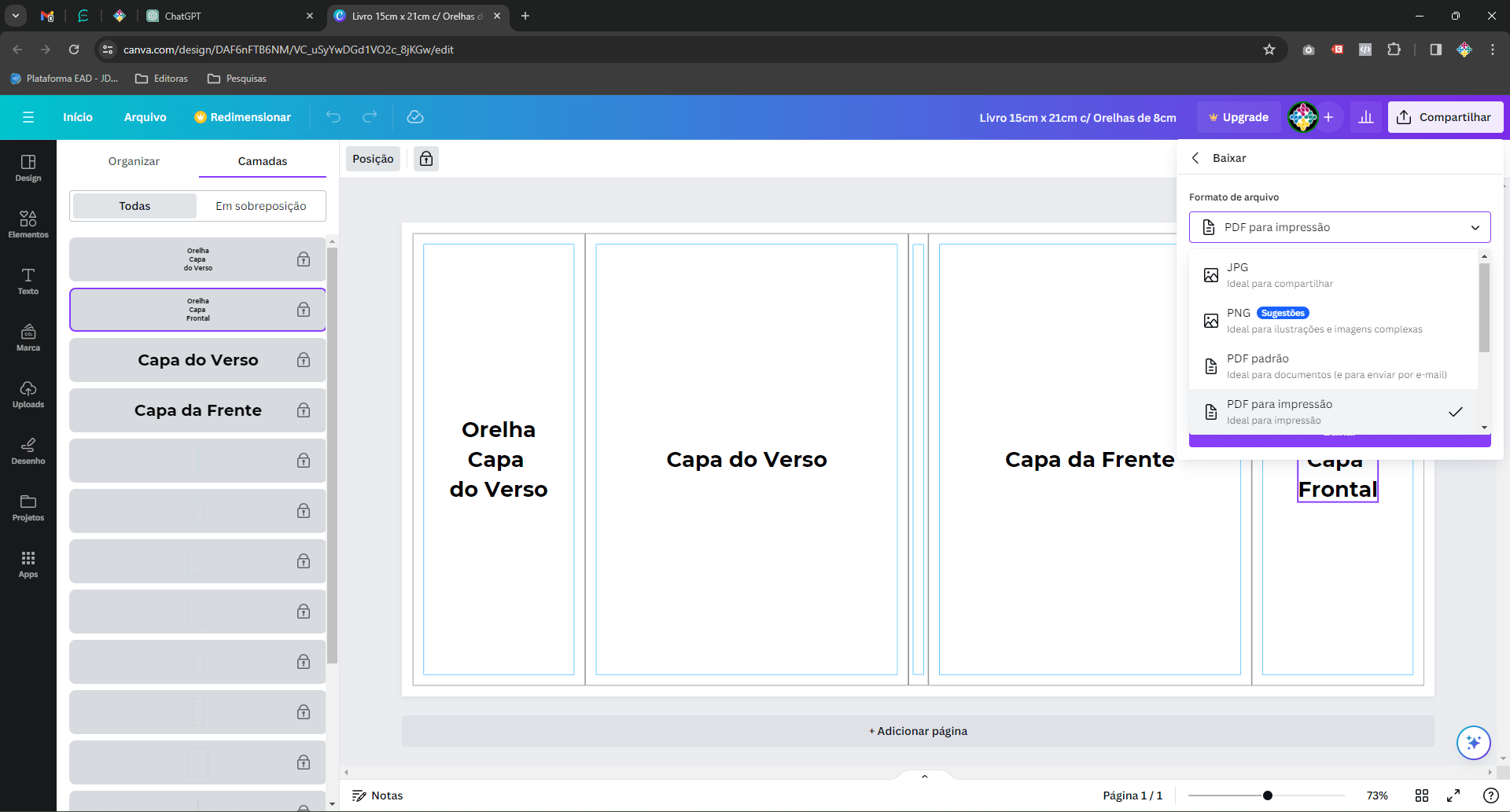
Irá liberar algumas opções que devemos alterar conforme a imagem abaixo:
Ative as seguintes opções:
– Marcas de corte e sangria;
– Achatar PDF;
Logo após, no campo “Perfil de Cor”, escolha a opção CMYK (ideal para impressões profissionais);
Perceba que esta opção estará disponível apenas na versão paga do software.
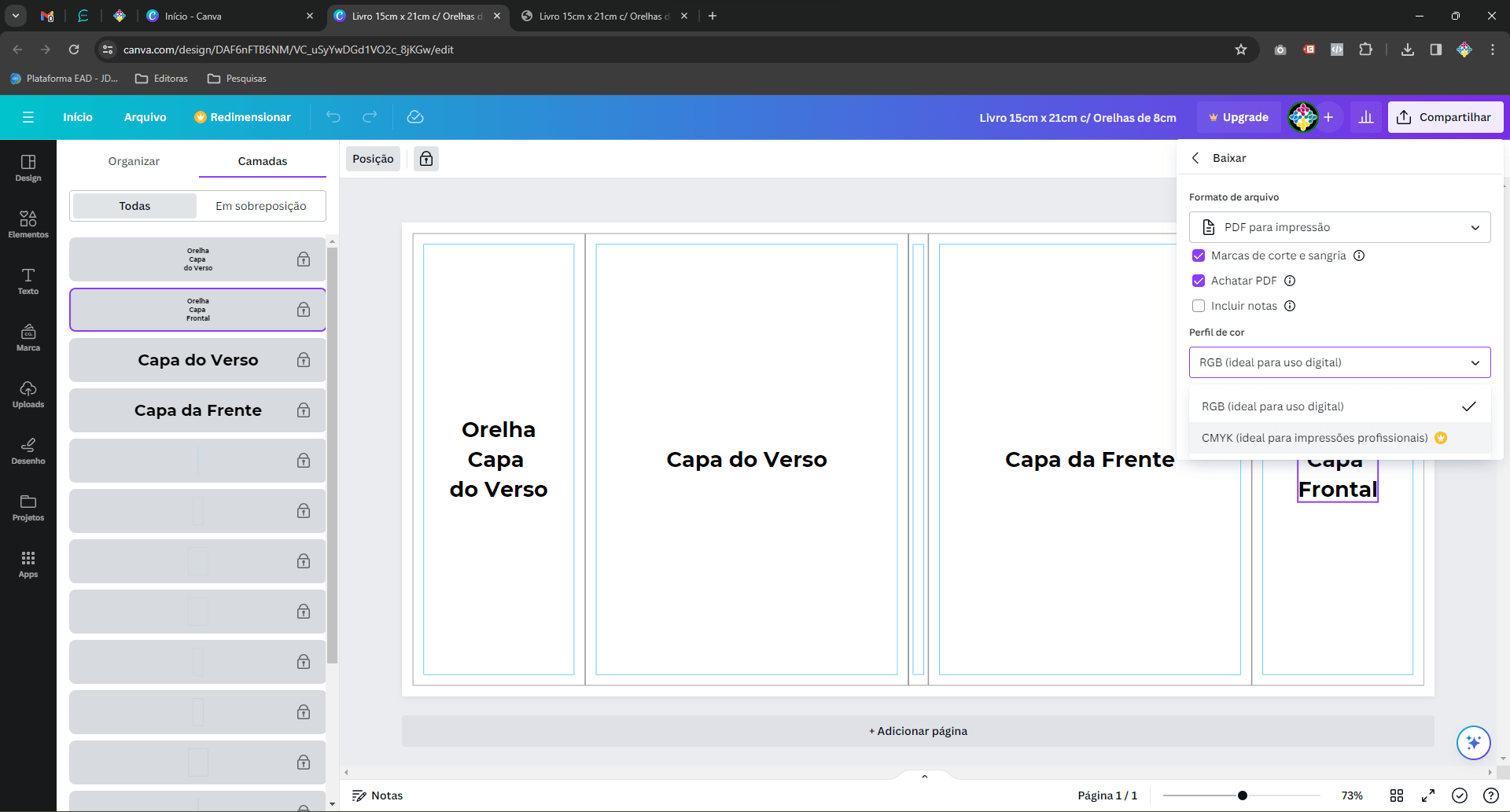
Caso queira manter essas configurações já padronizadas para futuros arquivos de impressão, clique em “Salvar configurações de download“. Para finalizar, clique na opção “Baixar“.
O sistema realizará todo o processamento do arquivo para uma impressão profissional, e ao final, iniciará automaticamente o download do arquivo.
É necessário aguardar o processamento antes de sair da página.
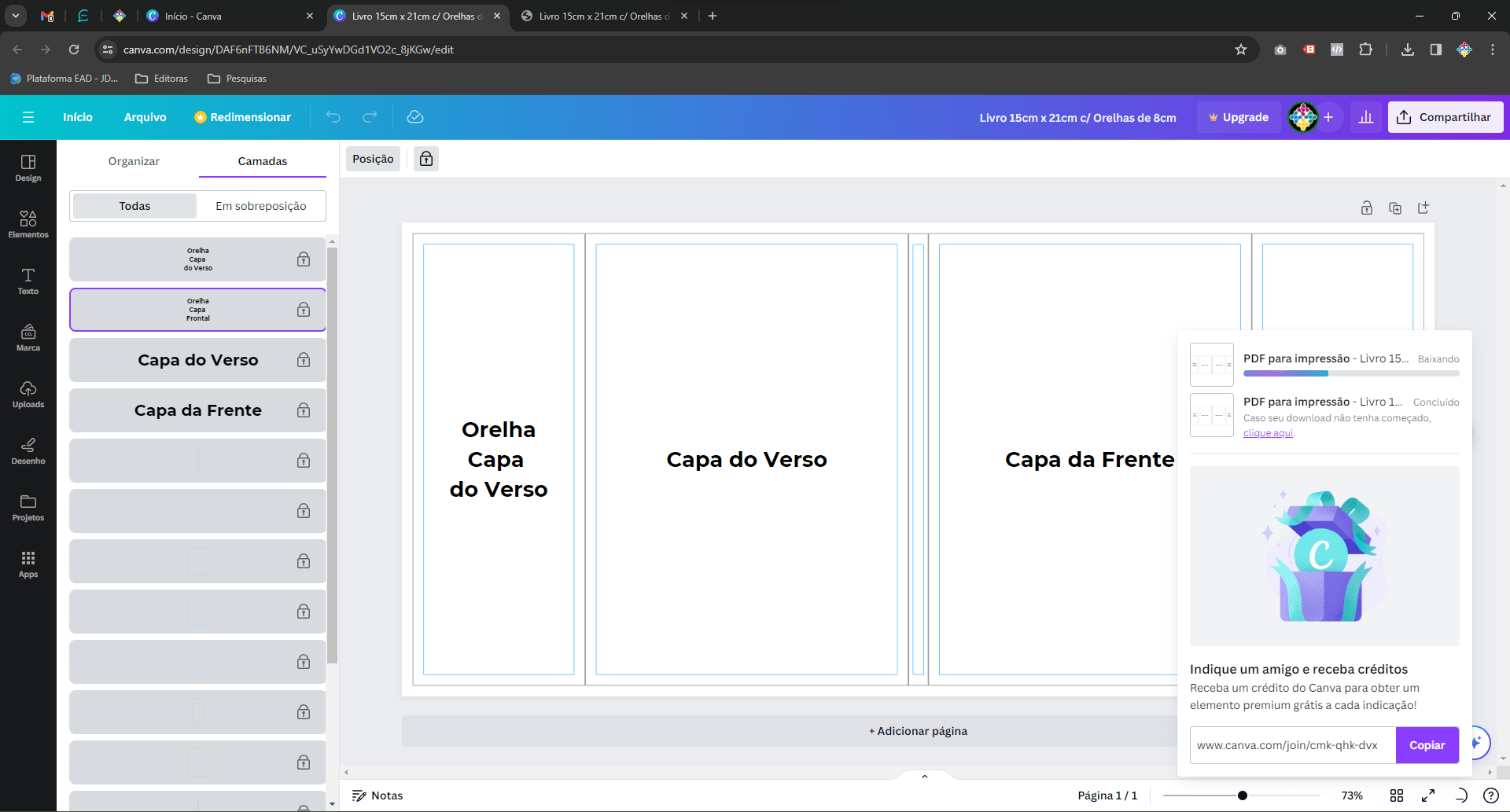
Após o download do arquivo, é importante que você realize uma verificação para garantir que todos os elementos, tanto de imagens quanto de textos, estejam conforme o seu projeto.
Com a confirmação de que está tudo correto com o seu arquivo, agora é só acessar o nosso e-commerce em maxiloja.net e enviar tanto o arquivo de texto para o miolo quanto o arquivo para a impressão da capa.
Fique atento aqui no blog, na categoria de tutoriais, pois postaremos mais opções de softwares para ajudar você a criar a sua capa de livro.
Até breve e boa escrita! 😉
A produção de capas para livros no Canva é uma alternativa para desenvolver o seu layout com baixo investimento no estilo faça você mesmo.
É necessário ressaltar que, devido a algumas limitações do sistema, como o controle de cores por canais CMYK, alguns tipos de cores e ajustes podem prejudicar o resultado da impressão.
Um exemplo disso é a formulação de cores preta e cinza para capas e textos. Neste momento, não há um controle ideal que permita ajustar o tom de preto/cinza conforme nossa orientação de Preto Calçado em Textos e Fundos.
Para evitar surpresas desagradáveis no resultado final do livro, ao contratar nossos serviços de impressão, converse com o vendedor sobre a possibilidade de uma prova de cor.
Dessa forma, você garantirá a percepção mais próxima do resultado da cor escolhida durante o desenvolvimento do layout.