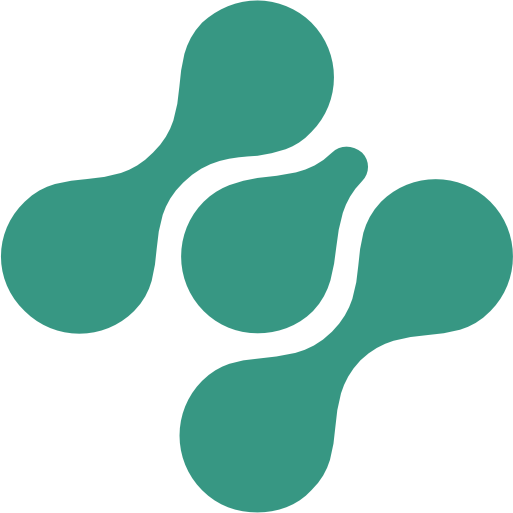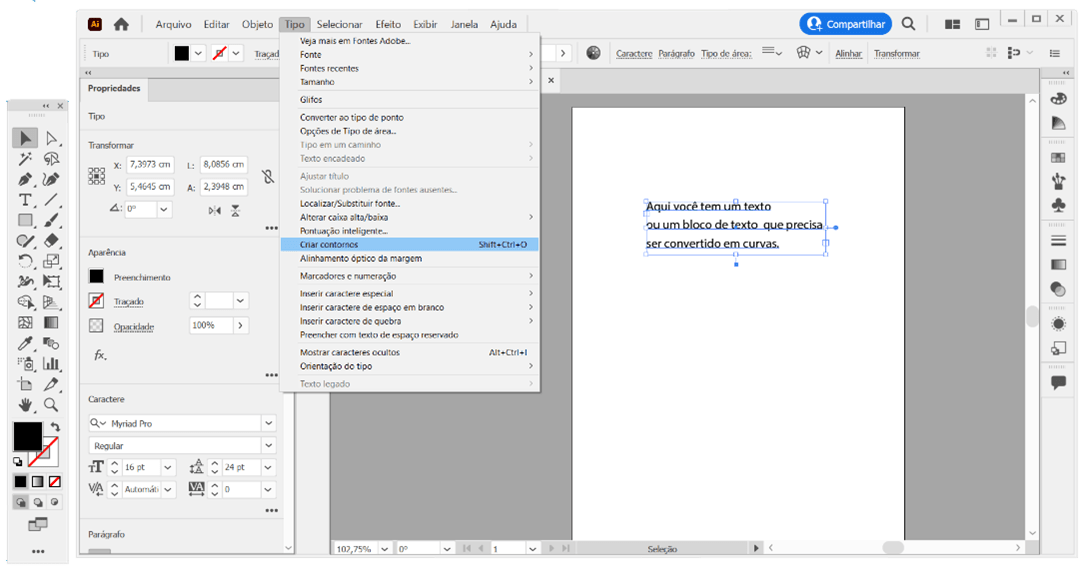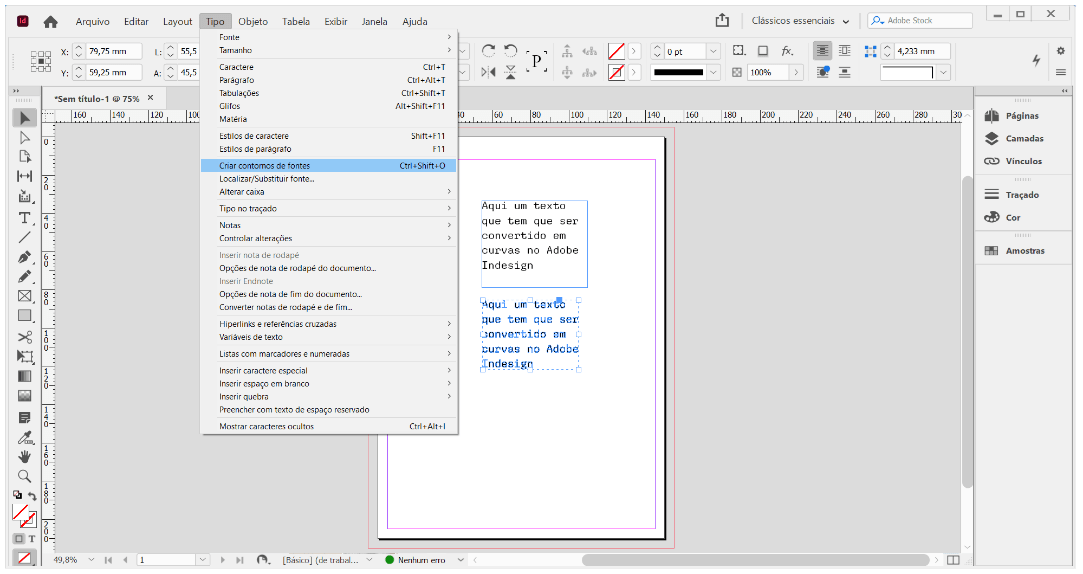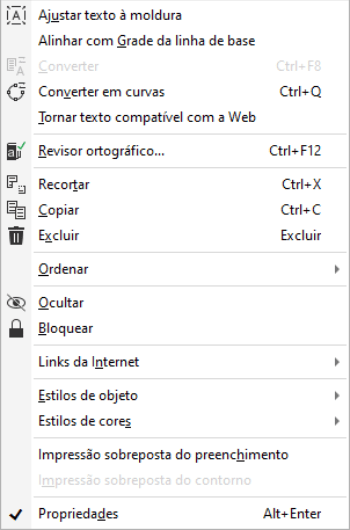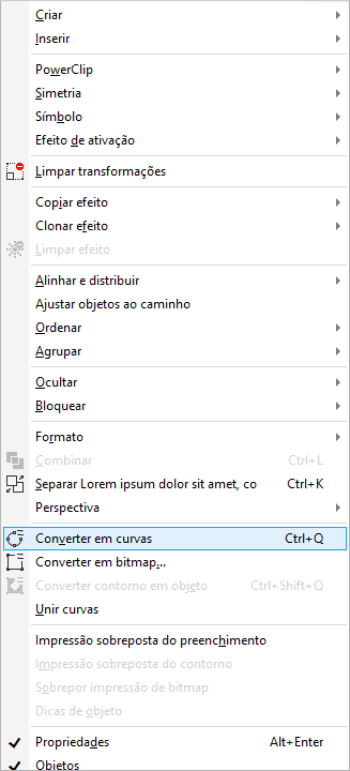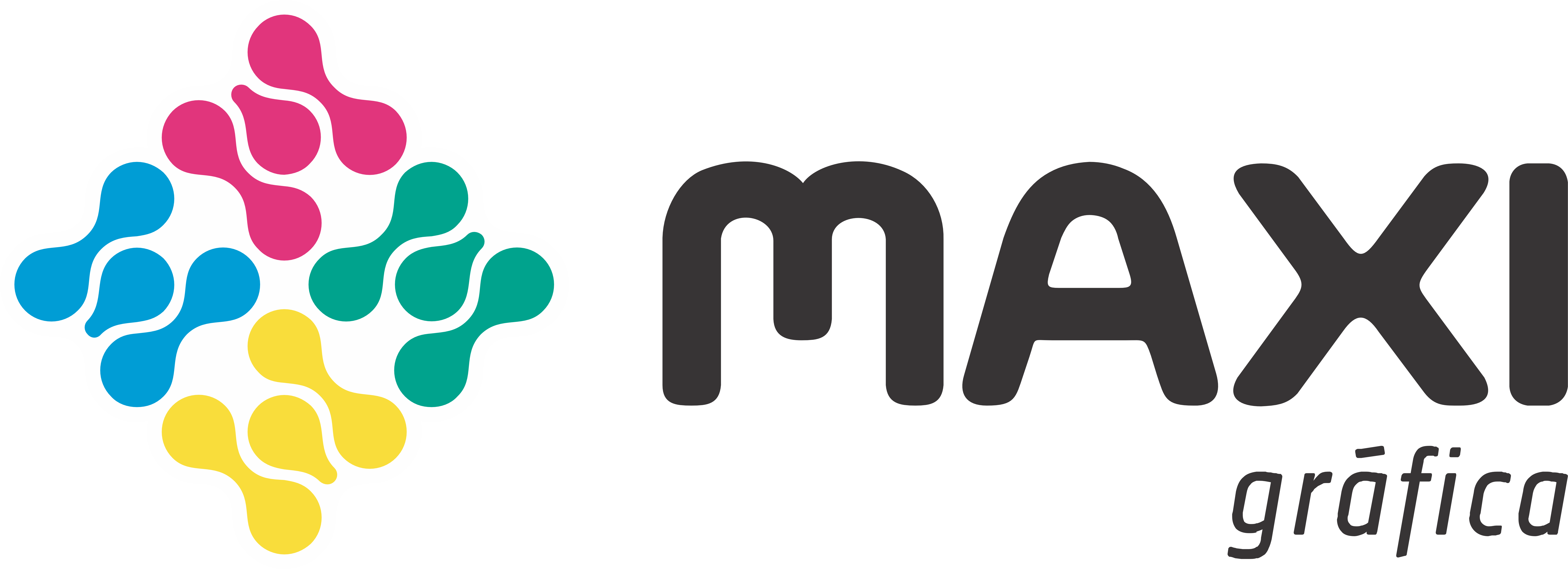O elemento criado pelo software de design gráfico utiliza ferramentas que mantêm e facilitam a edição de suas características e configurações padrões.
Permitindo que você possa editá-los de forma simples e fácil, aumentando, diminuindo ou alterando alguma outra característica do objeto vetorial criado com a ferramenta.
Cada software disponibiliza condições diferentes para a edição de cada elemento, o que pode facilitar a edição, aumentar a distância entre linhas ou letras, editar o conteúdo do texto, aumentar ou diminuir a quantidade de pontas em um objeto estrela ou arredondar cantos em retângulos.
Cada software oferece uma série de facilidades conforme o elemento selecionado.
Quando convertemos esse elemento em curvas, estamos solicitando ao sistema que, a partir dessa ação, ele identifique os pontos de ancoragem do desenho e crie um desenho vetorial que identifique com precisão onde incluir cada ponto, para que não haja nenhuma alteração no desenho.
O QUE É CONVERTER EM CURVAS?
Converter em curvas é transformar um elemento de design gráfico em pontos vetoriais, que quebram a referência entre o elemento e a ferramenta principal do software que o criou.
POR QUE CONVERTER EM CURVAS?
Esse processo é necessário quando houver a necessidade de efetuar o fechamento do arquivo para impressão.
Ele garante que, ao gerar o arquivo PDF/x1a ou PDF/x4, o elemento não perca suas características de desenho padrão.
Podem existir casos em que os elementos são menos complexos em seu desenho e não há necessidade de convertê-los em curvas.
COMO CONVERTER EM CURVAS?
Com a conversão para elementos vetoriais, o texto ganha escalabilidade e pode ser redimensionado sem perder qualidade, tornando-o mais versátil para diversos projetos gráficos.
A conversão do texto em elementos vetoriais é feita de maneiras diferentes conforme o software utilizado.
Vamos abaixo descrever como realizar esse processo nos três principais softwares: